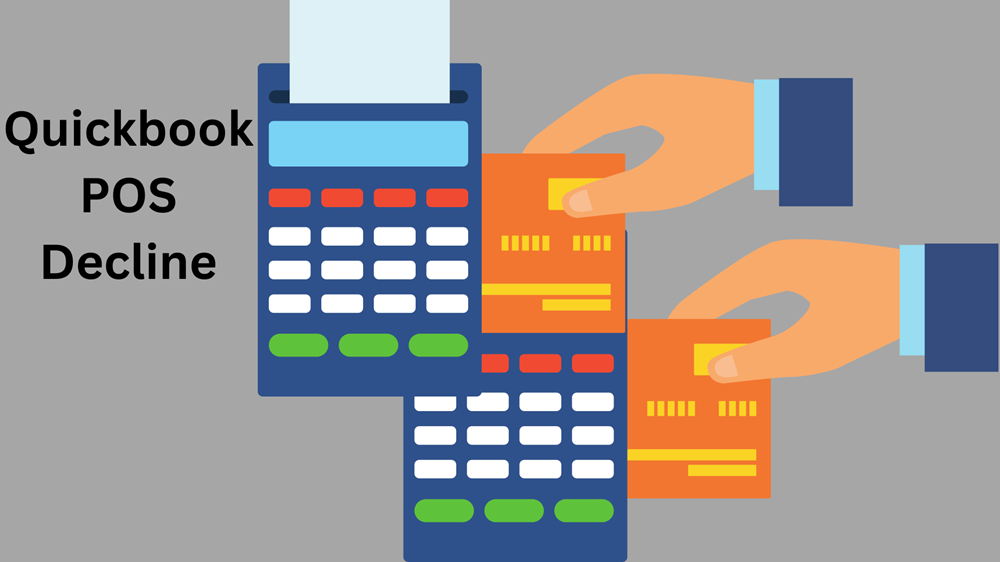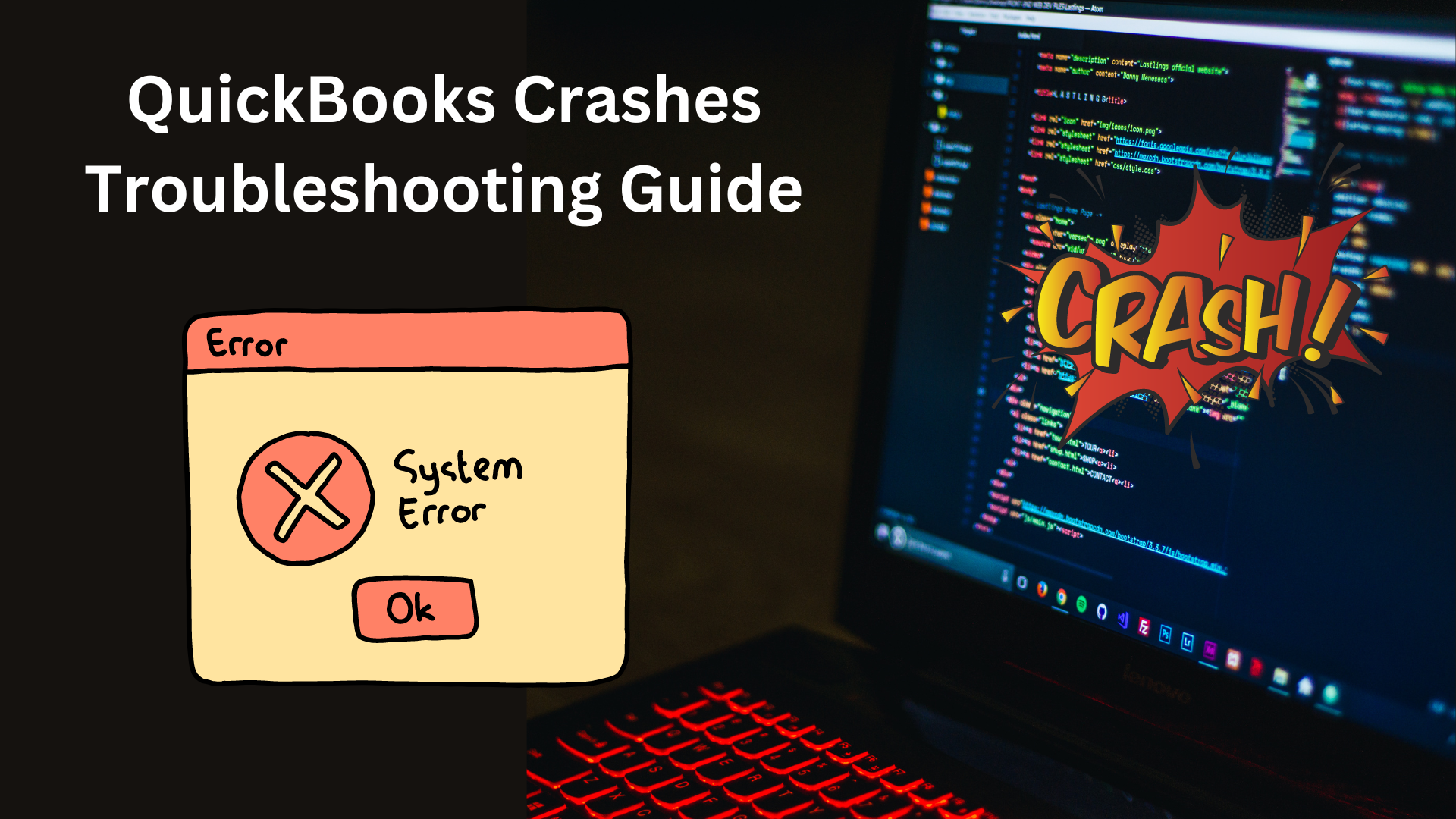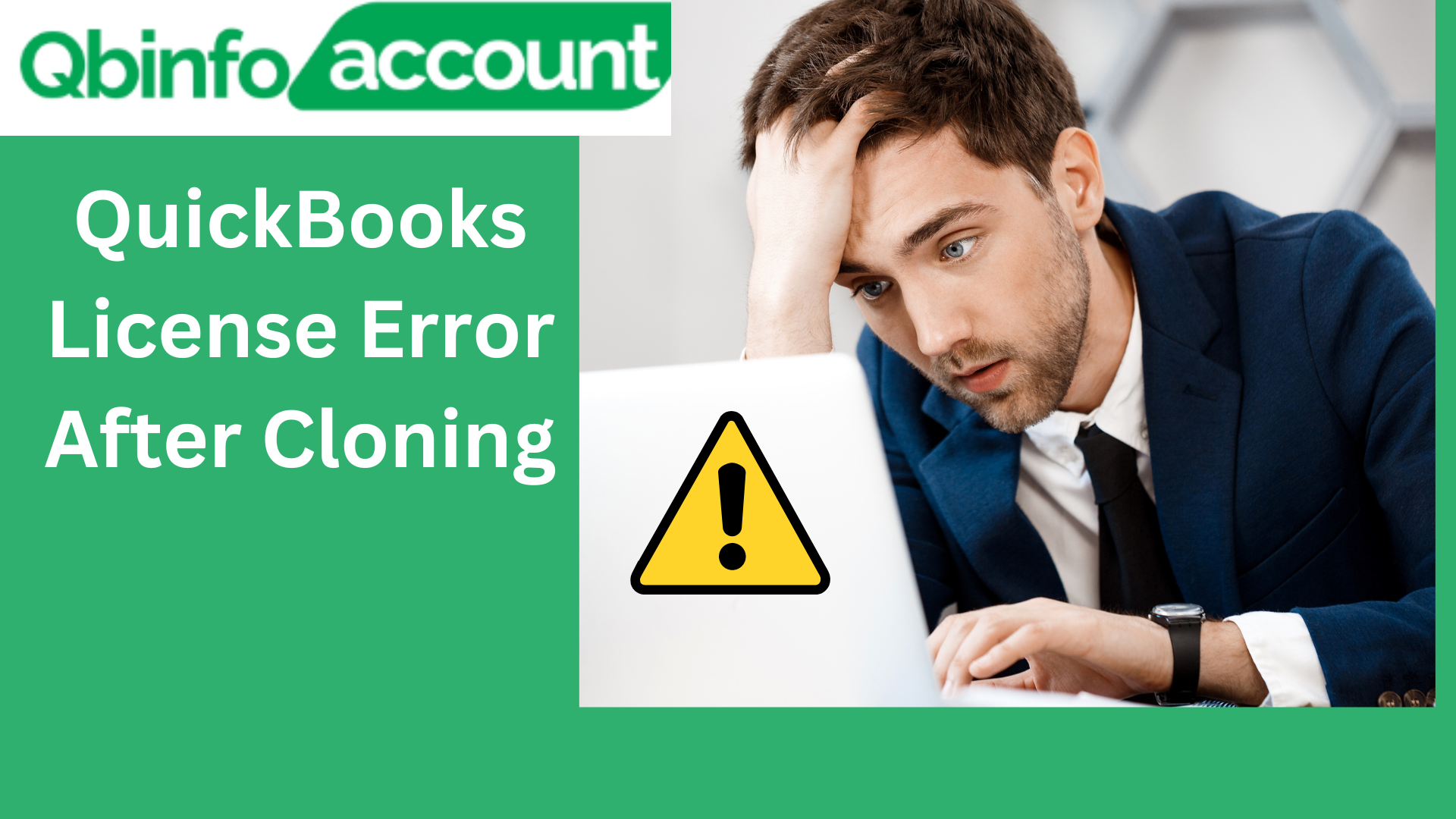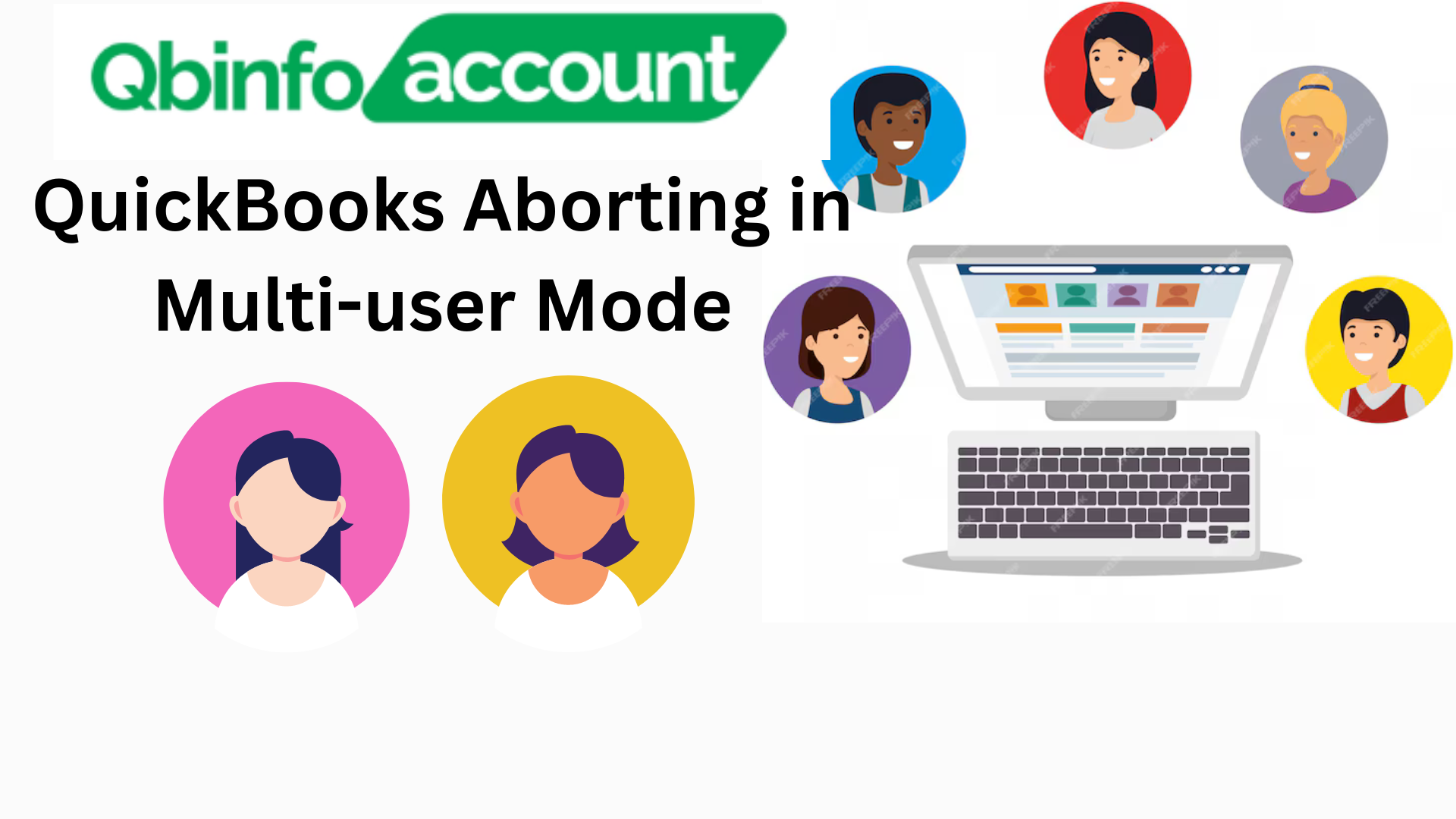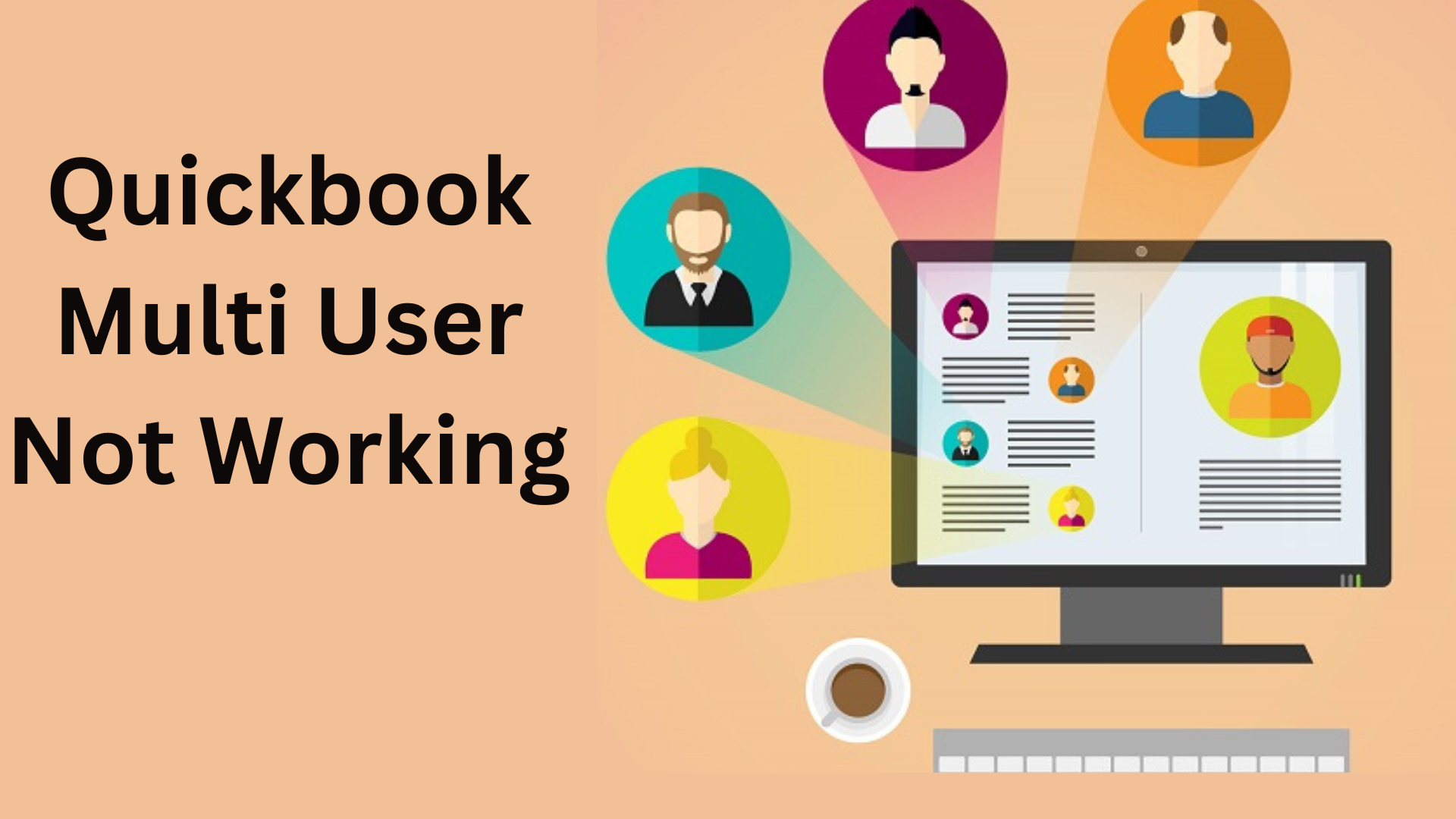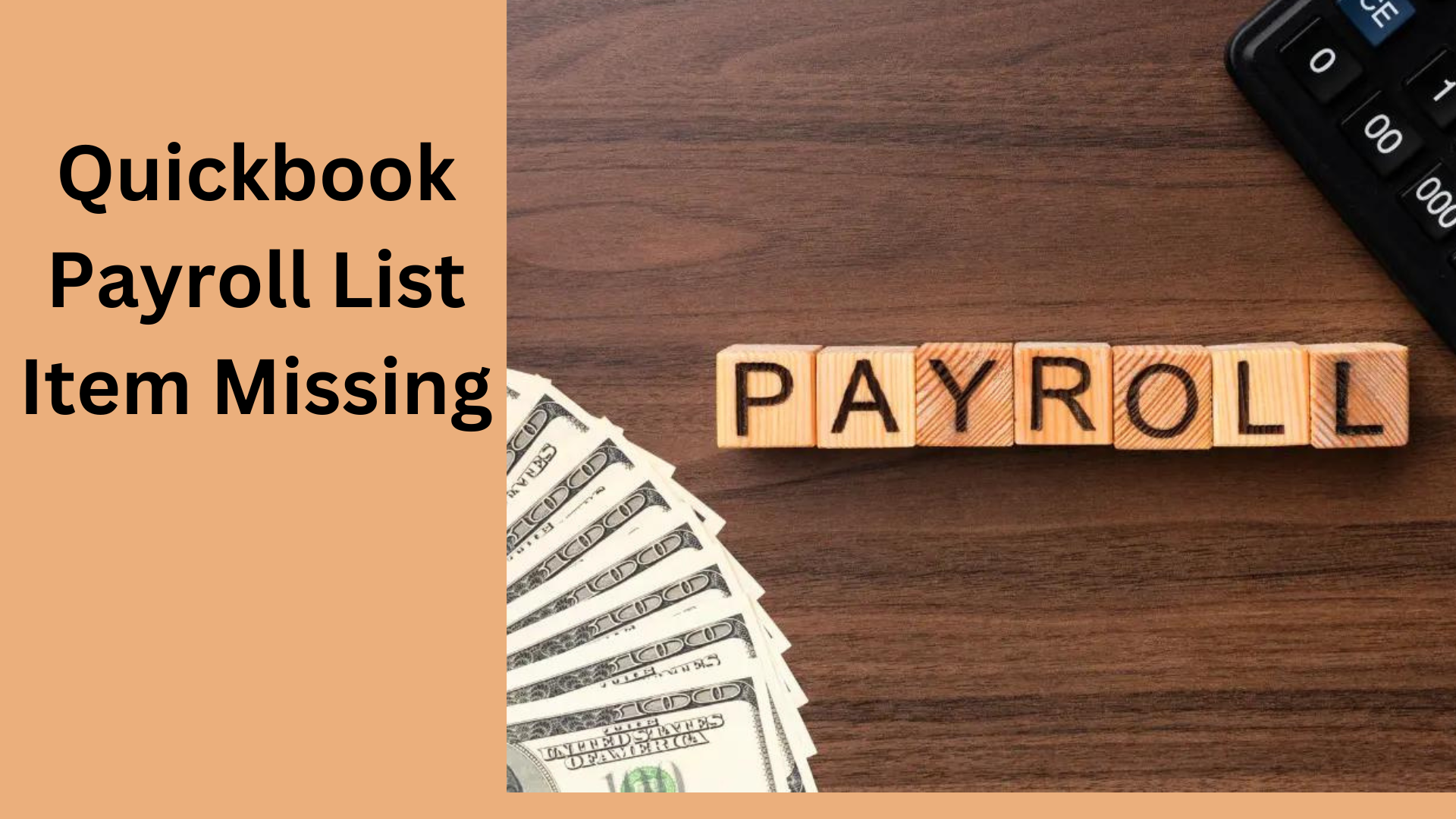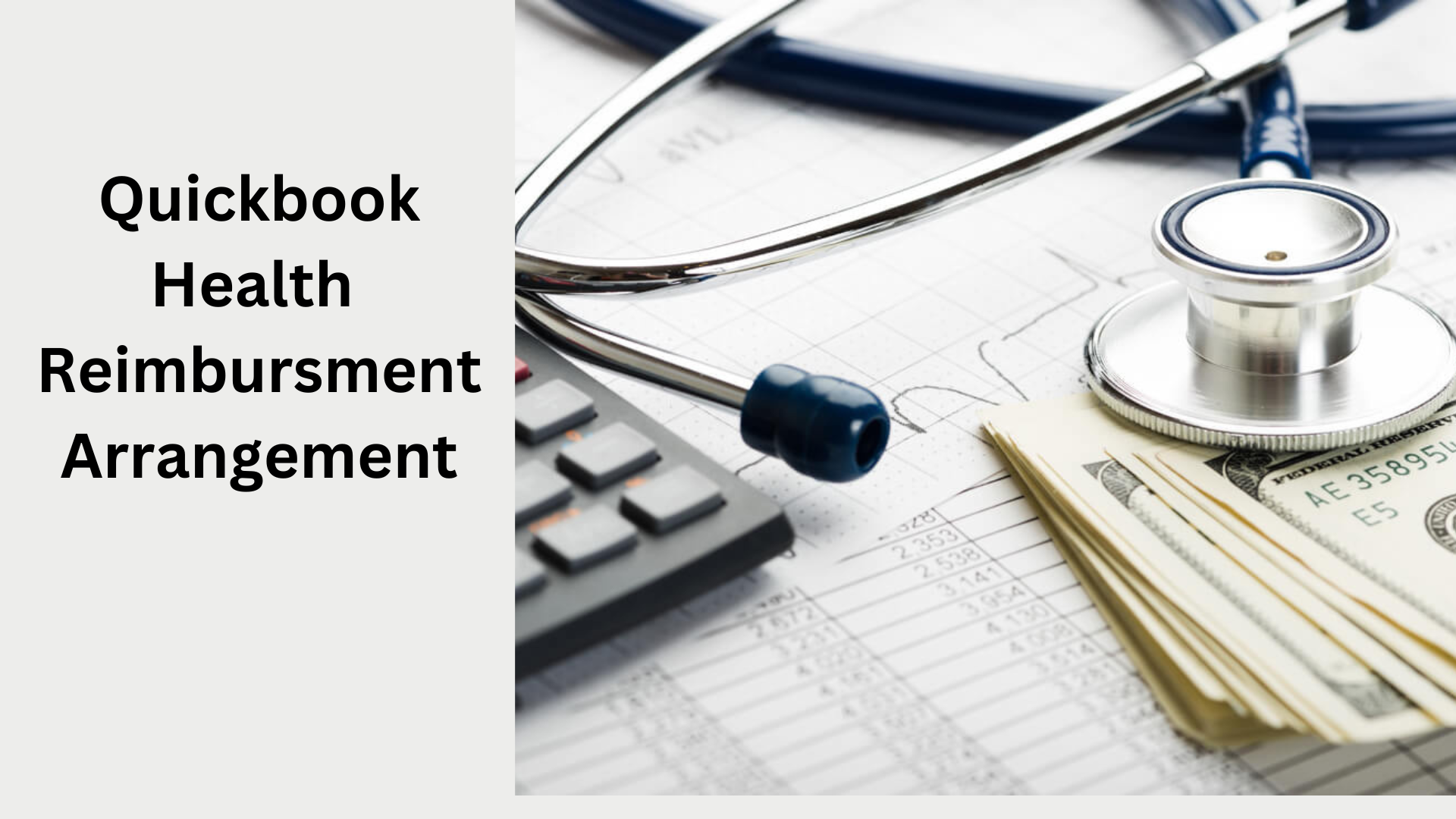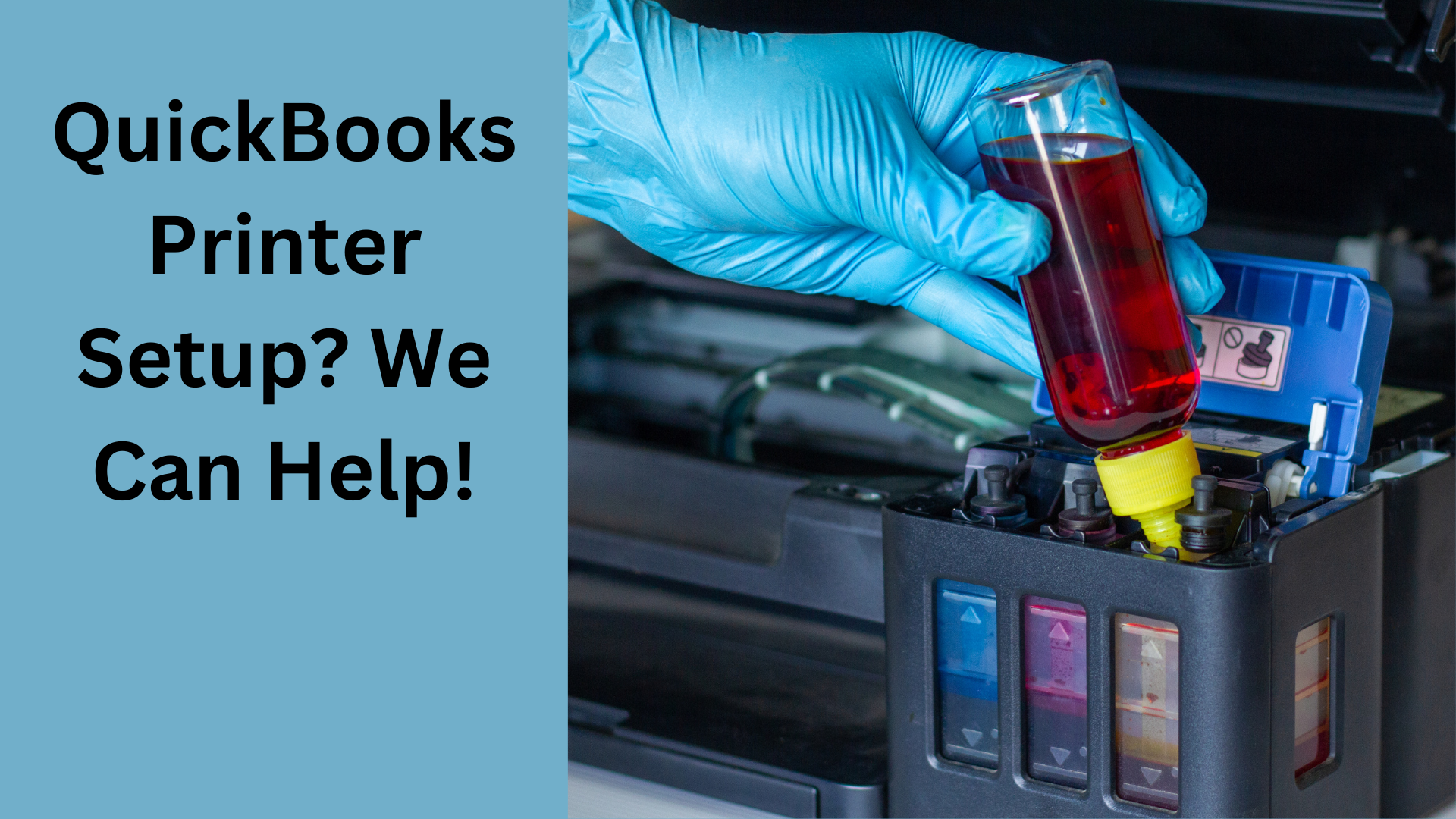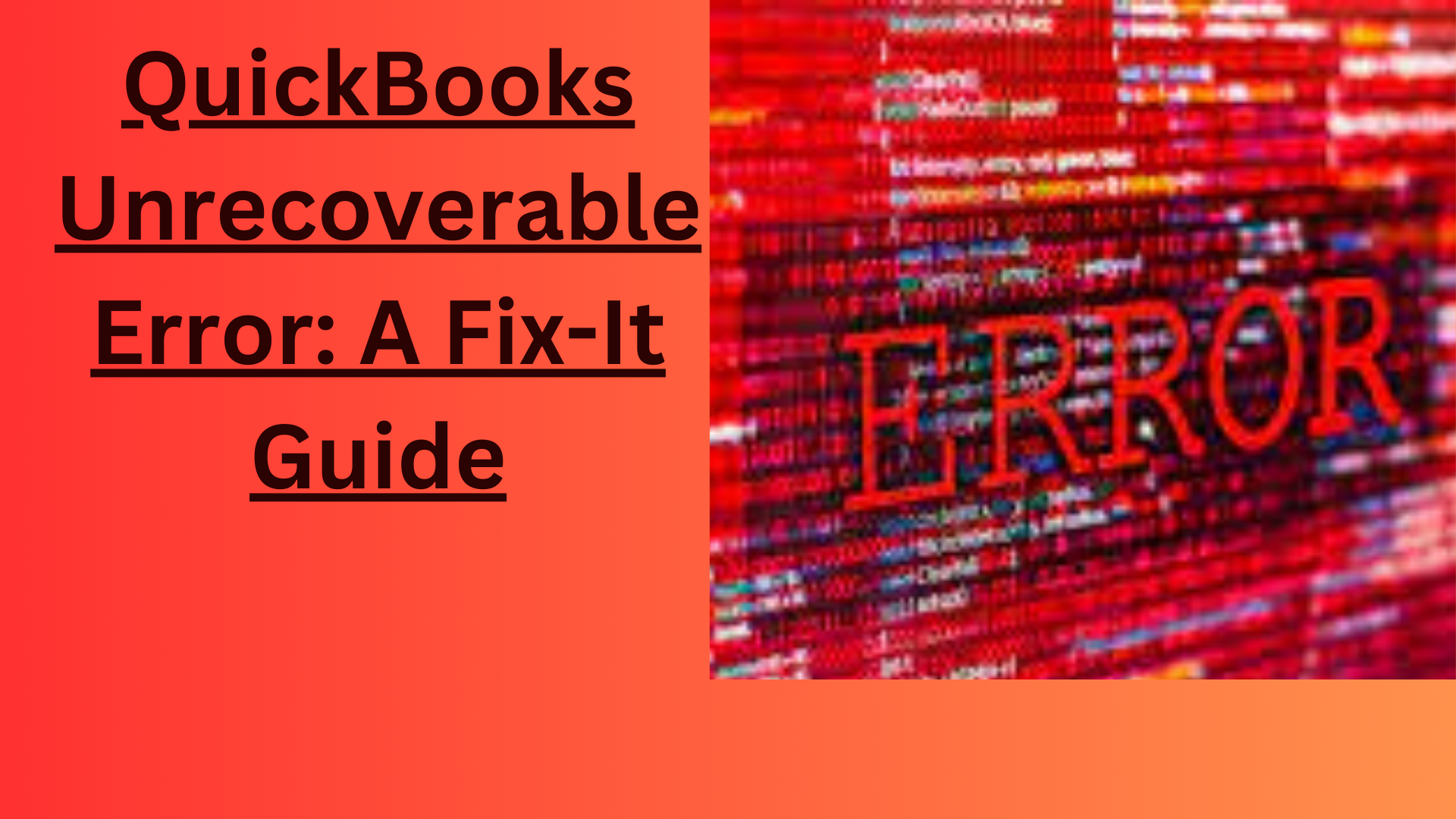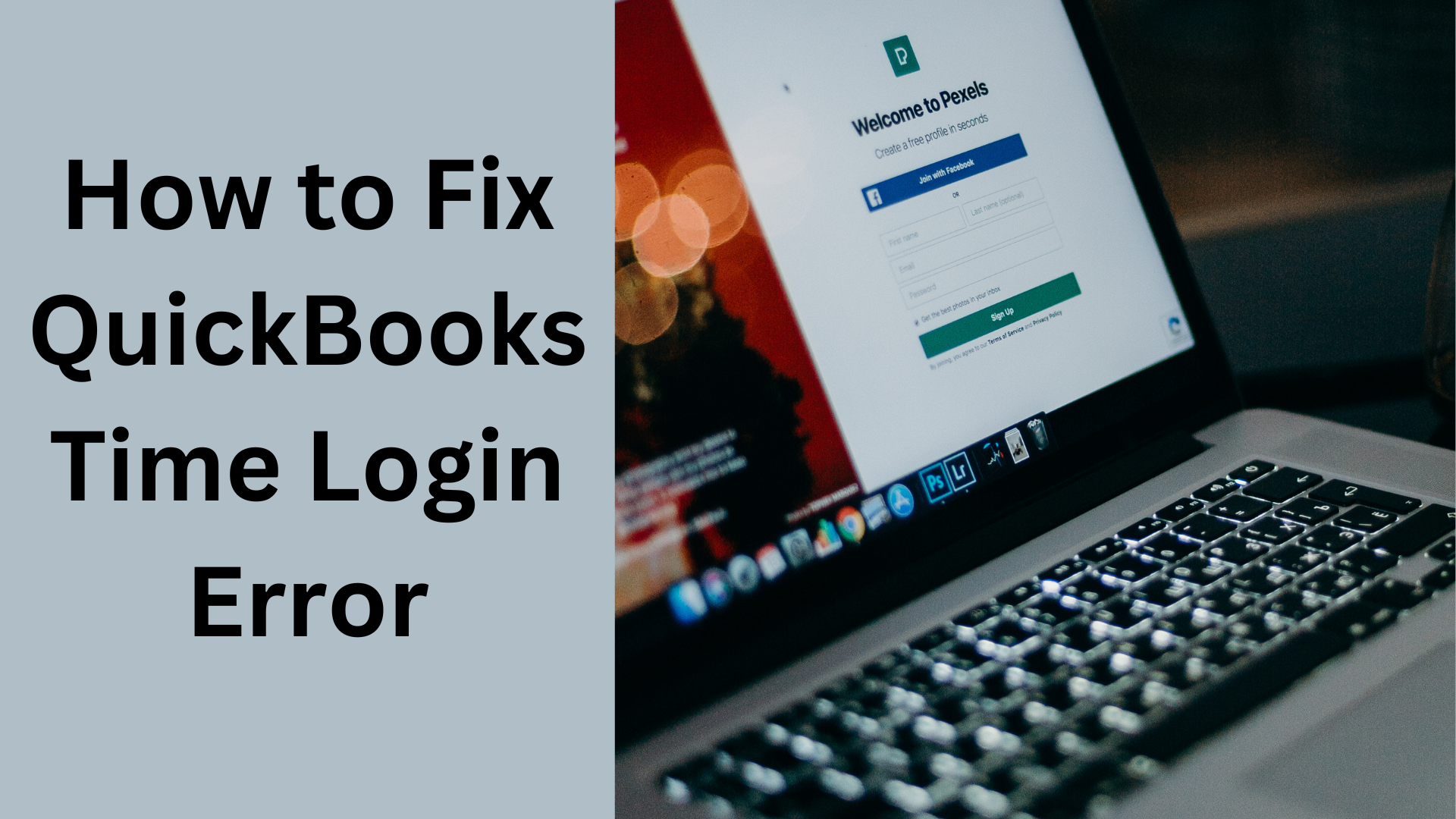Classes in QuickBooks refer to a feature that enables users to categorize their transactions for greater convenience. By creating classes and assigning them to your transactions, you can easily keep track of your account balance based on various breakdowns such as departments, locations, or business offices. Furthermore, you have the flexibility to create custom breakdowns that suit your specific needs.
To help you get started, we will provide you with step-by-step instructions on how to add classes in QuickBooks, regardless of whether you’re using QuickBooks Online, QuickBooks 2015, QuickBooks Desktop on Windows, or Mac. We will also guide you on enabling class tracking and inactivating a class within the software. Now, let’s delve into the two methods for setting up classes in QuickBooks. If you’re a QuickBooks 2015 user, we recommend following the second method for optimal results.
At QuickBooks, our goal is to assist you in streamlining your business operations and empowering you to make informed financial decisions. We understand the importance of clarity, conciseness, objectivity, relevance, and organization in providing you with the information you need.
Method 1: How to Set up Classes in QuickBooks Online?
To set up classes in QuickBooks Online, begin by accessing the software’s settings. Look for the “Settings” option in the navigation menu and click on it. Here are the step –
- Within the Settings menu, locate and click on the “Classes” option. This will take you to the classes management page.
- On the Classes page, click on the “New” button to create a new class.
- In the class creation window, enter a name for the class you are creating. Choose a descriptive name that reflects the category or group of transactions you intend to classify using this class.
- If you wish to create a sub-class under the main class, select the “Is a Sub-class” option. This allows for further subcategorization and organization within your classes.
- If you opted to create a sub-class, choose the main class to which it belongs. This establishes the hierarchical relationship between the sub-class and the main class.
Upon completing these steps, the class will be successfully created in QuickBooks Online. You can now proceed to use this class for categorizing and tracking your transactions.
Method 2: How to add class in Quickbooks 2015?
To add classes in QuickBooks 2015, follow these steps:
- Open QuickBooks 2015 and navigate to the “Lists” menu.
- Select the “Class List” command. If you don’t see this option, click on “Edit” and then choose “Preferences”.
- In the Preferences window, click on the “Accounting” icon.
- Go to the “Company Preferences” tab.
- Enable class tracking by clicking on the “Use Class Tracking” option.
- To add a new class, click on the “Class” button located at the bottom of the window.
- In the menu that appears, select the “New” option.
- Provide a name for the class by entering it in the “Class Name” field. It’s important to choose a name that is easy to type and not too long.
- If the class you are creating is a subclass, check the “Subclass of” box.
- Next, click on the dropdown menu for “Subclass of” and select the parent class from the list.
- After describing the class, click “Ok” to save your changes.
Remember, when recording transactions, you will be able to assign the class you created to specific transactions within that class.
Note – It’s important to note that if for any reason you decide not to proceed with the class you’ve created, you have the option to cancel it. Simply click on the “Cancel” button, and the class will not be saved. Alternatively, if you need to make further adjustments or add more classes, you can click on “Next” to return to the “New Class” window.
How to set up classes in Quickbooks 2015?
Let’s explore the methods to establish class tracking in QuickBooks, including both QuickBooks Desktop and QuickBooks Online. These steps will help you enable class tracking efficiently.
Method 1: Setting up Class Tracking in QuickBooks Desktop (Windows and Mac)
Follow these steps –
- Open QuickBooks and navigate to the main page of the software.
- From the menu bar at the top, click on the “Lists” option.
- Select “Class List” from the dropdown menu to access the class management screen.
- Here, you can set up different class categories by creating new classes relevant to your business.
- To create a new class, click on the “Class” button.
- In the popup window, click on “New” to add a new class.
Note: Classes are useful for categorizing various expenses such as travel costs, outsourcing expenses, technology solutions, and other common payments.
- Provide a name for the class in the designated field.
- If the class you are creating can be further divided into subclasses, check the “Sub-class” checkbox and enter the necessary information in the visible fields.
- Associate the class with a specific expense by using the expense input form.
Note: Classes can be linked to every entry you make in QuickBooks. This feature is particularly helpful for tracking payroll costs and bills accurately.
Enabling Class Tracking in QuickBooks Online and Online Payroll – To enable class tracking in QuickBooks Online and Online Payroll, follow these steps:
- Log in to your QuickBooks Online account.
- Navigate to the “Settings” menu by clicking on the gear icon in the upper right corner.
- Select “Account and Settings” or “Company Settings” from the dropdown menu.
- Choose the “Advanced” tab from the left sidebar.
- In the Categories section, click on “Edit” to access the class tracking settings.
- Check the box that says “Track classes” to enable class tracking.
- Save your changes to apply the settings.
By following these methods, you can establish class tracking in QuickBooks and effectively categorize your expenses and transactions.
Method 2: Set up Class Tracking in QuickBooks Desktop on Mac
If you’re using QuickBooks Desktop on Windows and want to manage and set up class tracking, follow these steps:
- Ensure that your QuickBooks company file is open. If it’s not already open, open it.
- Click on the “Edit” menu option located at the top of the software.
- From the dropdown menu, select “Preferences”.
- In the Preferences window, click on the “Accounting” tab on the left-hand side.
- Look for the tab labeled “Company Preferences” and click on it to enter the preferences specific to your company.
- In the Company Preferences section, check the checkbox next to “Use Class Tracking for Transactions” to enable class tracking.
- If you would like to receive a reminder when a class has not been assigned to a transaction, you can also check the checkbox for “Prompt to Assign Classes”.
- Once you’ve made the necessary selections, click “OK” to save your preferences.
Note: It is recommended to use classes for a single category only. For example, if you create a class for departments, avoid using it for store locations. For more clarity and assistance, you can explore the “Sample Classes by Industry” option, which provides specific guidance based on your industry.
To set up class categories for accounts and expenses, follow these steps:
- Click on the “Lists” menu option.
- From the dropdown menu, select “Class List” to access the class management screen.
- In the Class List window, click on the dropdown menu for “Class”.
- Choose the “New” option to create a new class.
- Enter a name for the class in the provided field.
- If the class you’re creating is a subclass, select the “Subclass of” checkbox and choose the appropriate parent class from the dropdown menu.
- Once you’ve entered the necessary information, click “OK” to complete the setup.
By following these steps, you’ll be able to manage and set up class tracking in QuickBooks Desktop on Windows. If you have any further questions or need additional assistance, feel free to ask.
Method 3 – Set up Class Tracking in QuickBooks Desktop on Mac
To set up class tracking in QuickBooks Desktop on Mac, follow these steps:
- Open the QuickBooks Desktop software on your Mac.
- Click on the “Preferences” option from the menu at the top.
- In the Preferences window, navigate to the “Workflow” section.
- Choose the “Transactions” option within the Workflow section.
- Make sure that the checkbox for “Use Class Tracking” is selected.
- Once you’ve made the selection, you can close the Transactions window to save the changes.
Note: It is recommended to use classes for one category only, as it will make your work more organized. For additional guidance, you can click on “Sample Classes by Industry” to get industry-specific examples and suggestions.
To create and set up classes, follow these steps:
- Click on the “Lists” menu option.
- Choose “Classes” from the dropdown menu to access the class list.
- Click on the “+” (plus icon) to create a new class.
- Provide a name for the class in the designated field.
- If you want to create a subclass, check the checkbox for “Subclass” and select the parent class from the dropdown menu.
- Once you’ve entered the necessary information, click “OK” to complete the setup.
Note: With class tracking enabled, you can assign classes to various transactions such as sales orders, invoices, checks, sales receipts, credit card charges, purchase orders, paychecks, and more.
By following these steps, you can easily set up class tracking in QuickBooks Desktop on your Mac. If you have any further questions or need assistance, please don’t hesitate to ask.
Method 4: Set up Class Tracking in QuickBooks Online
To set up class tracking in QuickBooks Online, follow these steps:
- Log in to your QuickBooks Online account.
- Click on the “Settings” menu, which can be accessed by clicking on the gear icon in the upper right corner.
- From the dropdown menu, select “Account and Settings”.
- In the Account and Settings window, click on the “Advanced” tab on the left-hand side.
- Scroll down to the “Categories” section.
- Look for the “Track Classes” option and click on the pencil icon next to it.
- Check the box next to “Track Classes” to enable class tracking.
- Optionally, you can also check the box for “Warn Me When a Transaction Isn’t Assigned a Class” to receive a reminder if a class is not assigned to a transaction.
- Under the “Assign Classes” option, choose either “One to Entire Transaction” or “One to Each Row in Transaction” based on your preference.
Note: If you select “One to Entire Transaction,” you will assign a class to the entire sales receipt or invoice, saving time by not assigning a class to each individual product.
- Click “Save” to save your settings.
- Finally, click on “Done” to exit the Account and Settings window.
By following these steps, you can successfully set up class tracking in QuickBooks Online. This feature allows you to assign classes to transactions and helps you track and categorize your income and expenses more effectively. If you have any further questions or need assistance, feel free to ask. We’re here to help!
Method 5 – Set up Class Tracking for Online Payroll in QBO
To enable class tracking for Online Payroll in QuickBooks Online, follow these steps:
- Click on the “Settings” option in QuickBooks Online (QBO).
- From the dropdown menu, select “Payroll Settings”.
- In the Payroll Settings window, navigate to the “Preferences” tab.
- Choose the “Accounting” option. If “Accounting Preferences” is available instead, select that option.
- In the “Classes” section, you have the choice to use one class for all employees or create multiple classes for them.
- Once you’ve made your selection, click “OK” to save the preferences.
- Now, you can assign a class to each employee or assign different classes as needed.
- Click “OK” to save the class assignments.
- Finally, click “OK” again to exit the Payroll Settings window.
By following these steps, you can successfully set up class tracking for Online Payroll in QuickBooks Online. This feature allows you to assign classes to employees and categorize their payroll transactions more efficiently.
Benefits of Using Classes in QuickBooks
Using classes in QuickBooks provides several benefits for your business:
- Segmented Financial Reporting – One of the key advantages of using classes is the ability to generate financial reports based on different segments of your business. This segmentation allows you to analyze income, expenses, and profitability for each class separately, providing valuable insights for decision-making.
- Improved Cost Allocation – By assigning classes to transactions, you can accurately allocate costs and income to specific segments or departments within your business. This helps you understand the true profitability of each segment and enables you to make informed decisions about resource allocation and cost management.
- Simplified Budgeting – Classes simplify the budgeting process by allowing you to create separate budgets for each class. This means you can set specific financial goals and track performance against those goals for each segment individually. It provides a clearer picture of how each segment is performing and helps you identify areas that may need attention.
- Enhanced Decision-Making – With classes, you have a comprehensive view of the financial performance of each segment of your business. This enables you to make data-driven decisions to optimize resources, identify growth opportunities, and address any issues or challenges within specific segments. It empowers you to take strategic actions based on reliable financial information.
By leveraging the benefits of using classes in QuickBooks, you can gain valuable insights into the financial health of your business, make informed decisions, and drive growth and profitability.
You May Read More : How to Fix QuickBooks Error “The File Exists” Warning Message?
Last Words
Setting up and adding classes in QuickBooks provides you with valuable insights into the financial performance of different segments of your business. By categorizing transactions and tracking income and expenses for each class, you can generate accurate reports, allocate costs effectively, and make informed decisions. Take advantage of this powerful feature in QuickBooks to streamline your accounting processes and drive your business towards success.