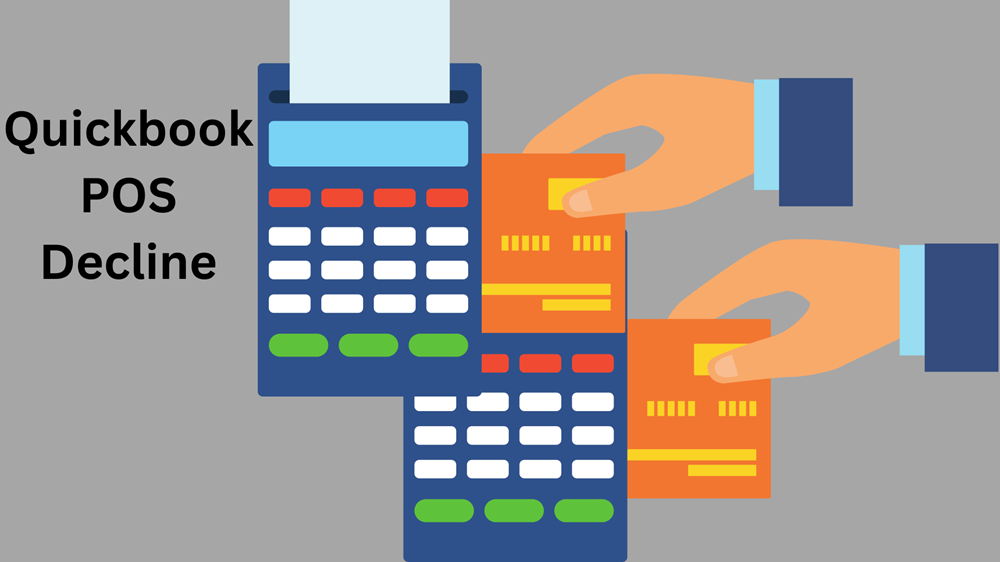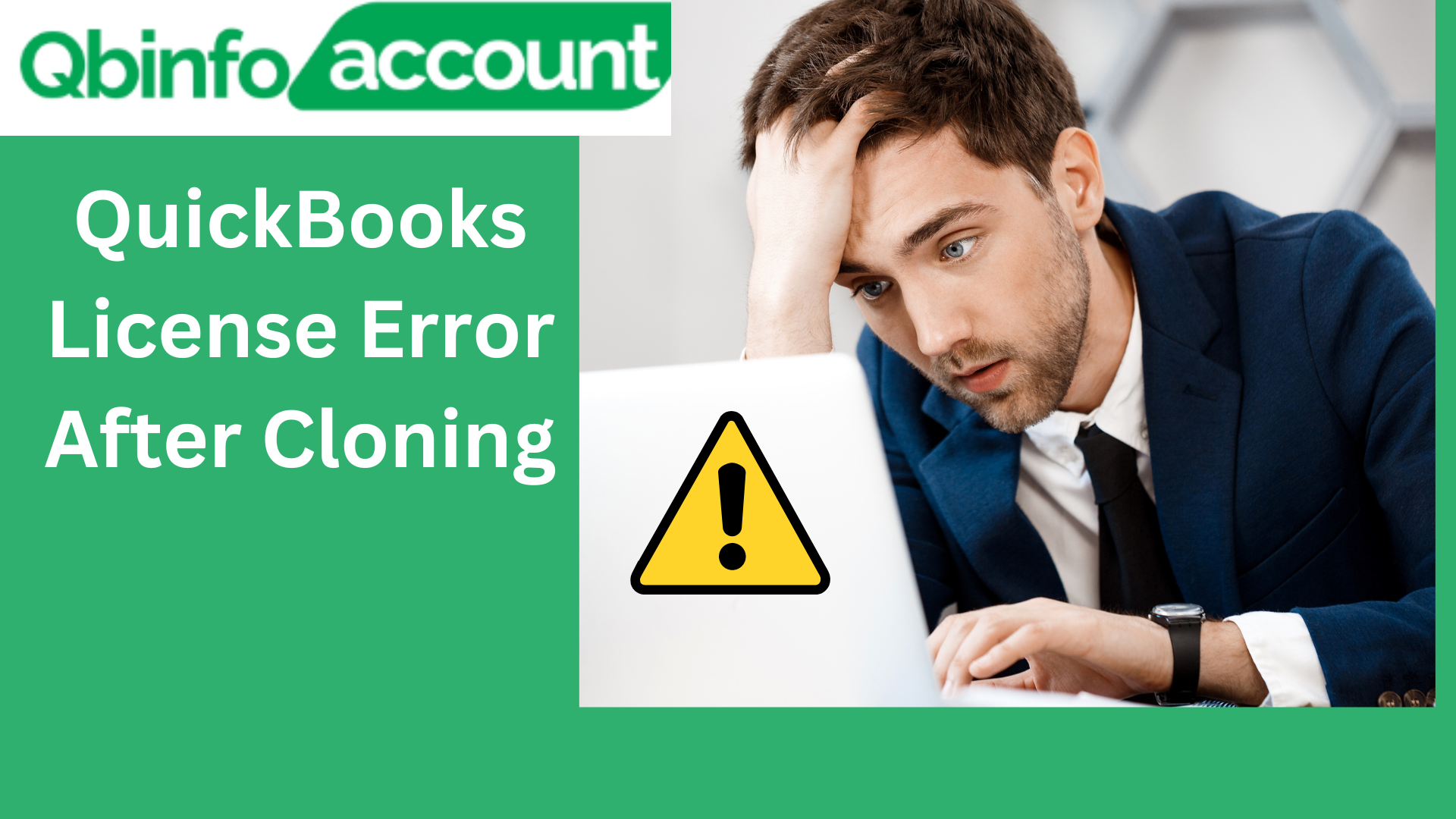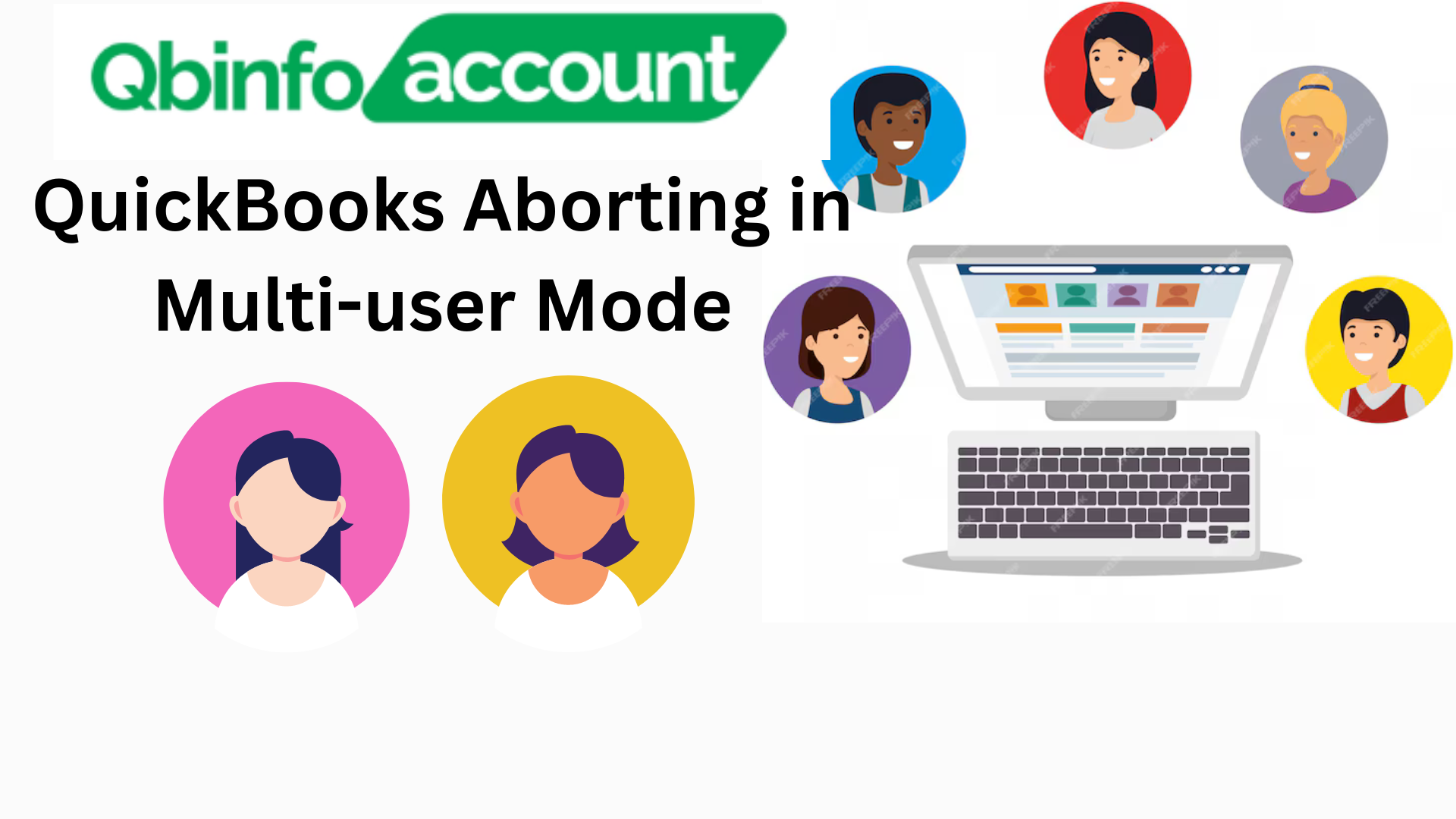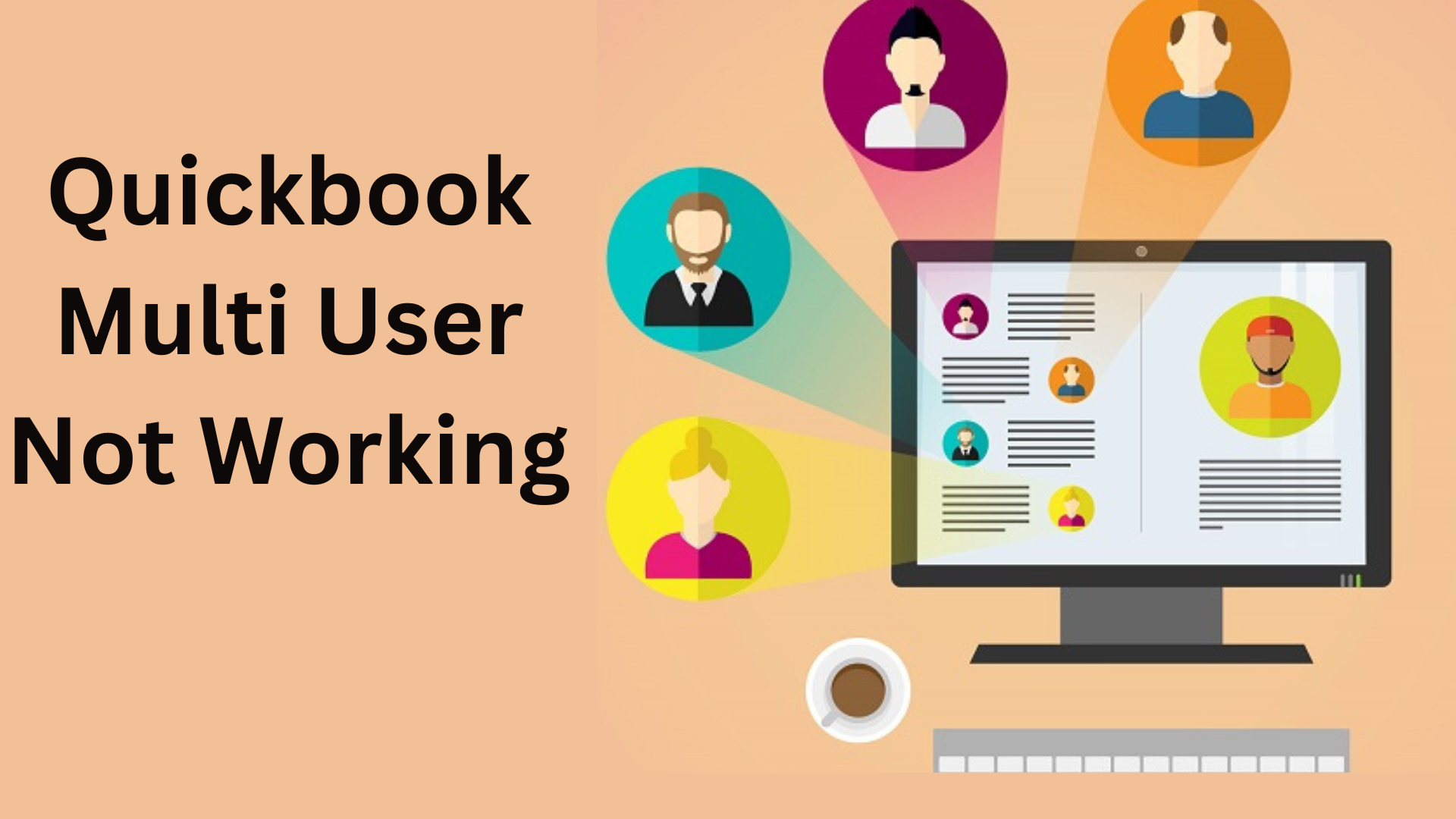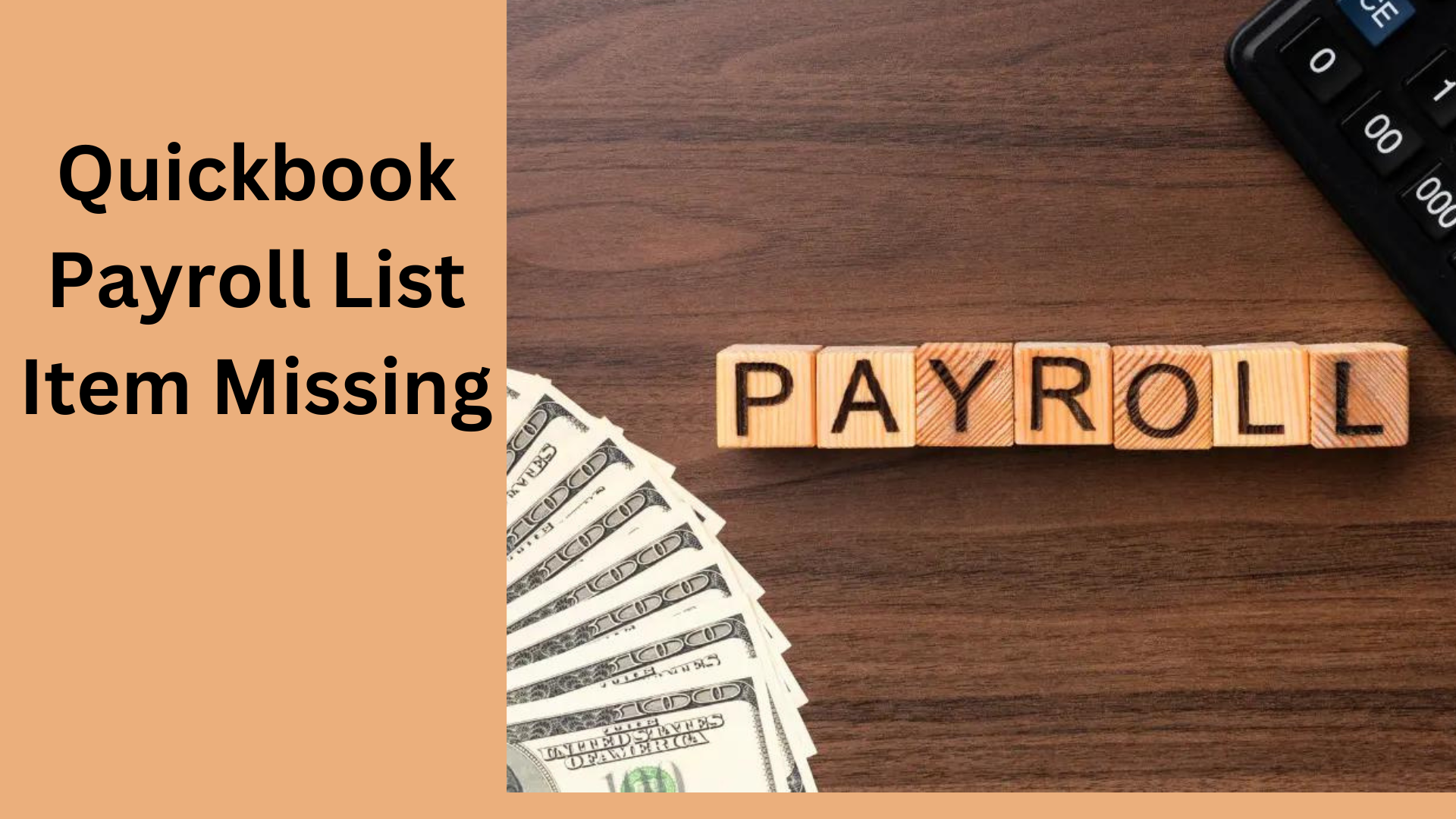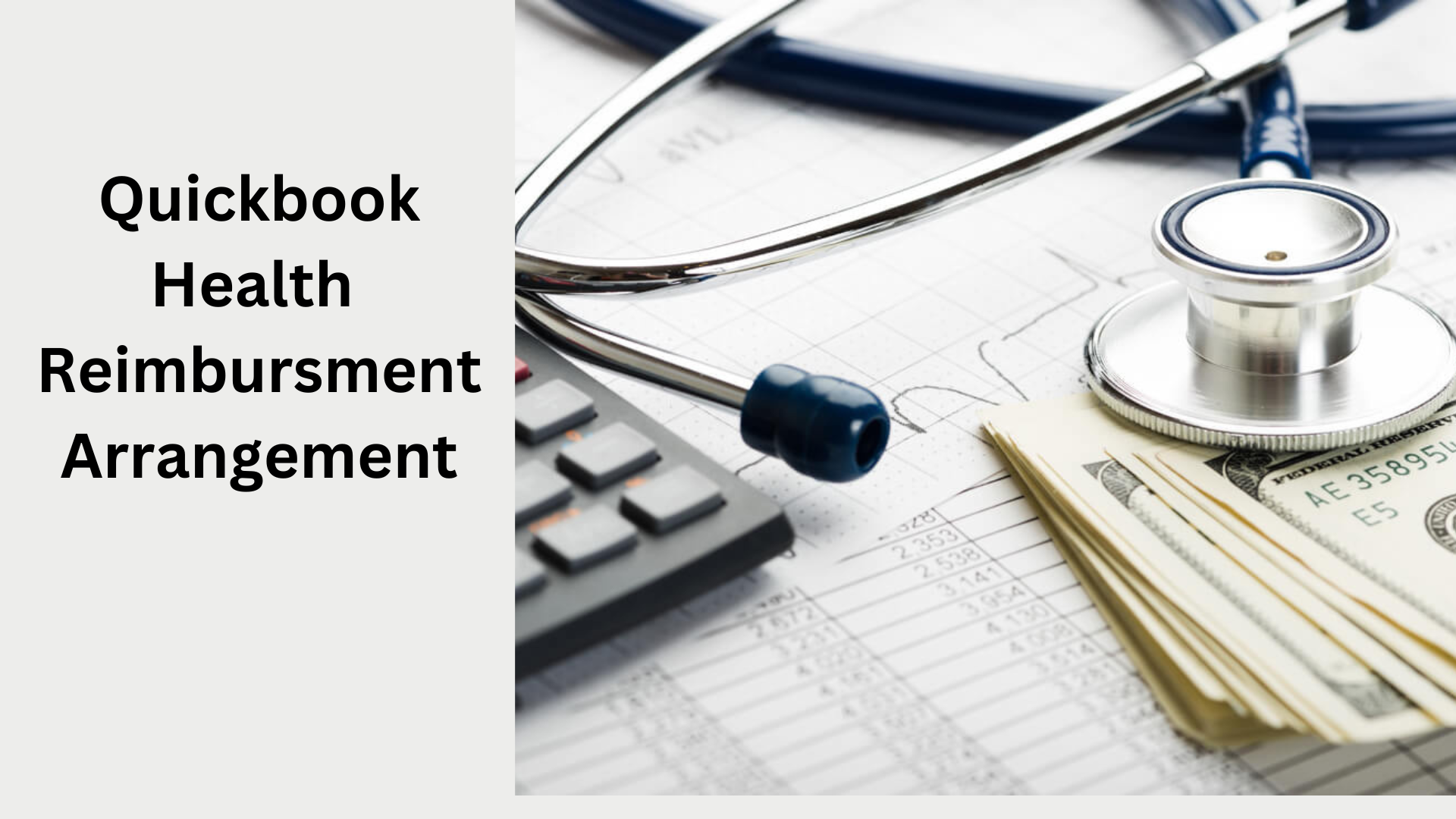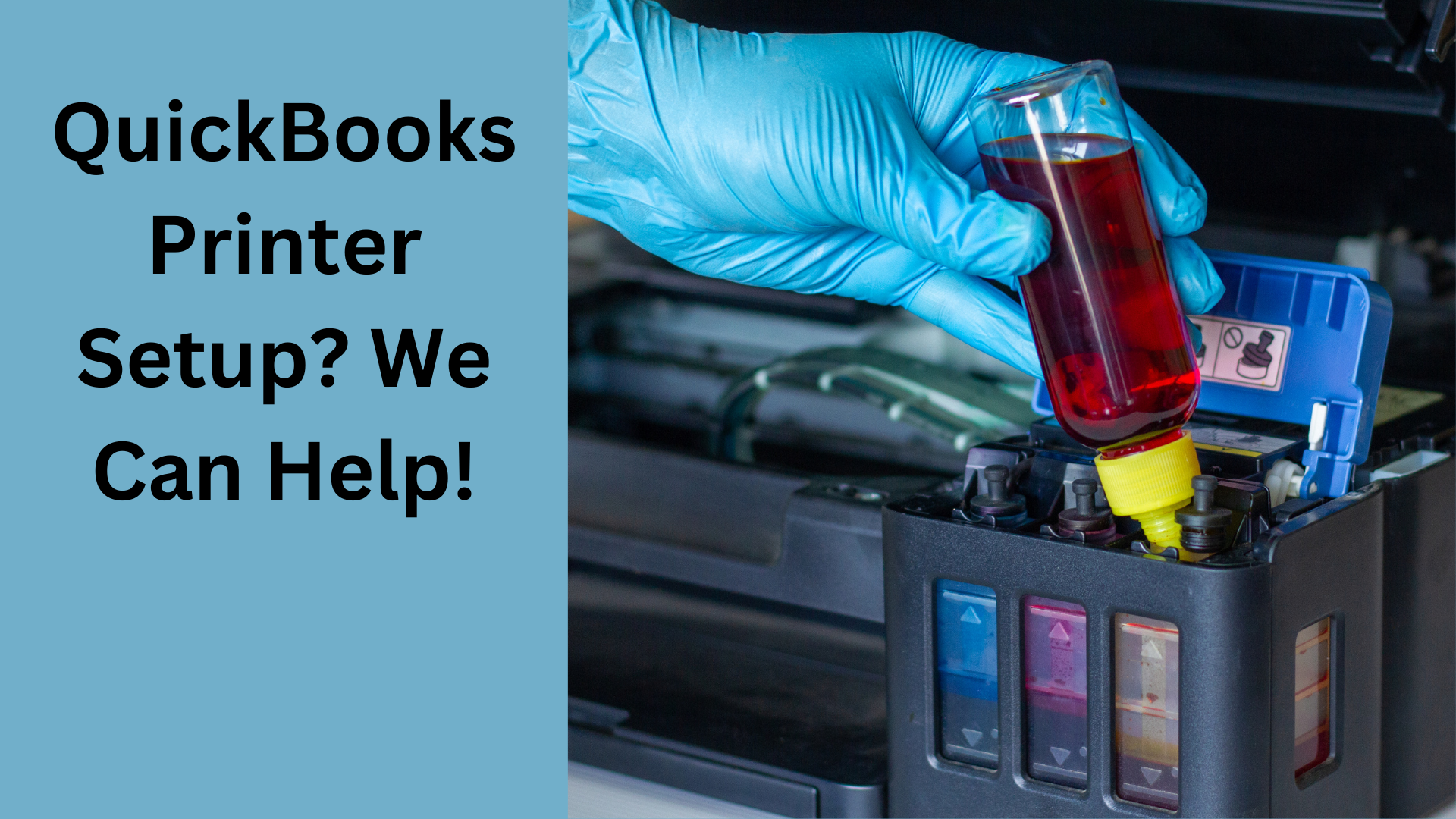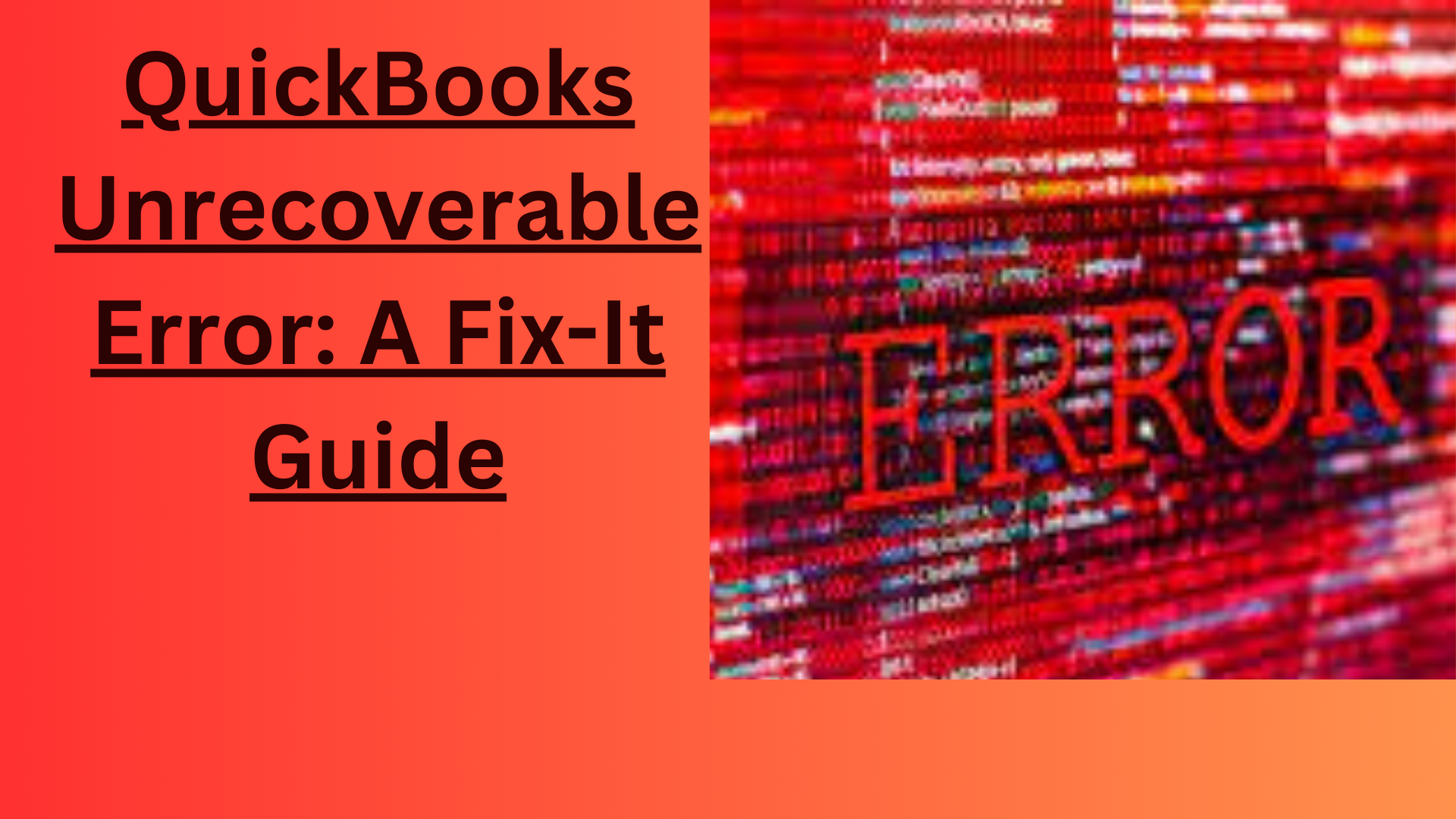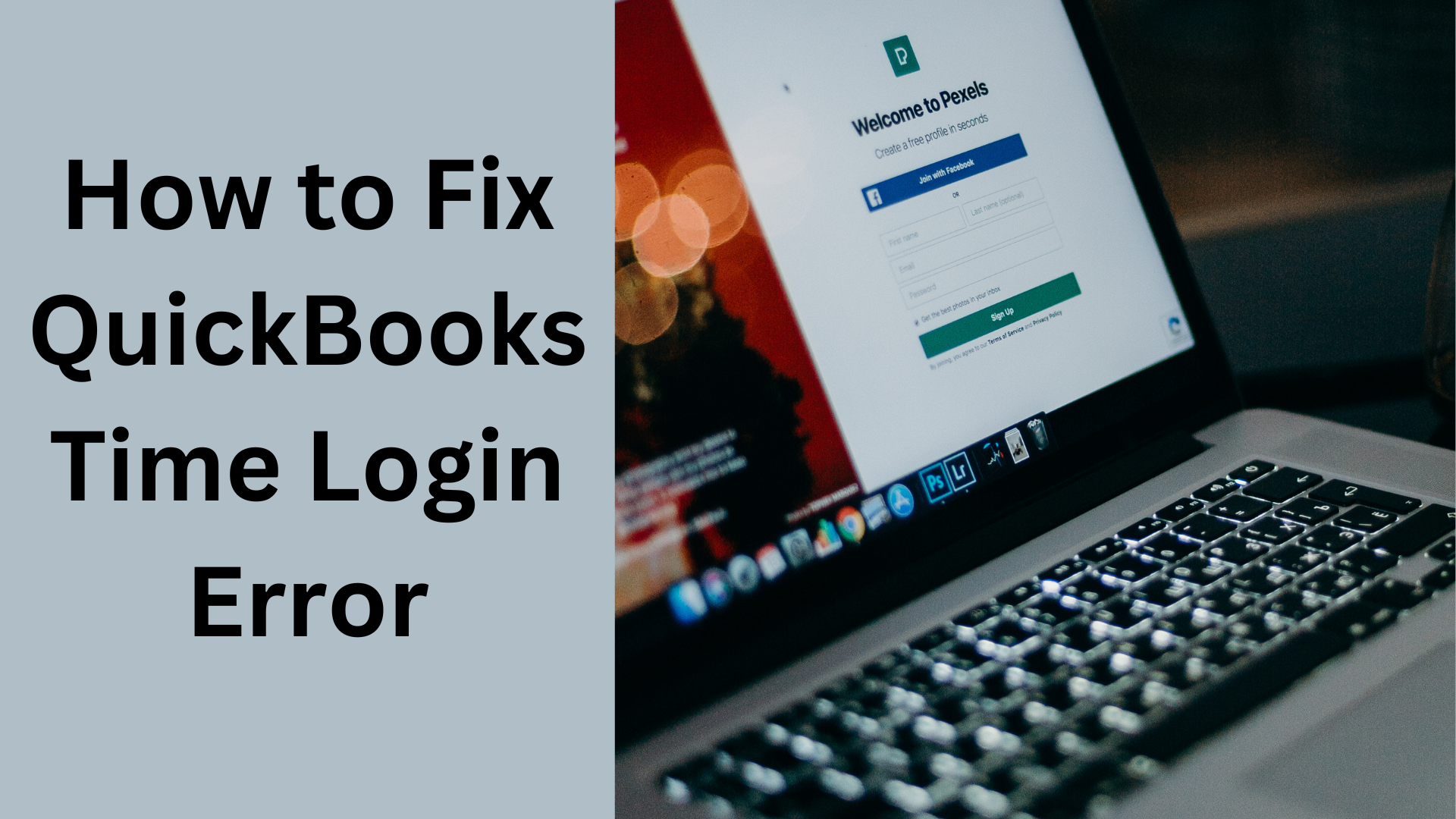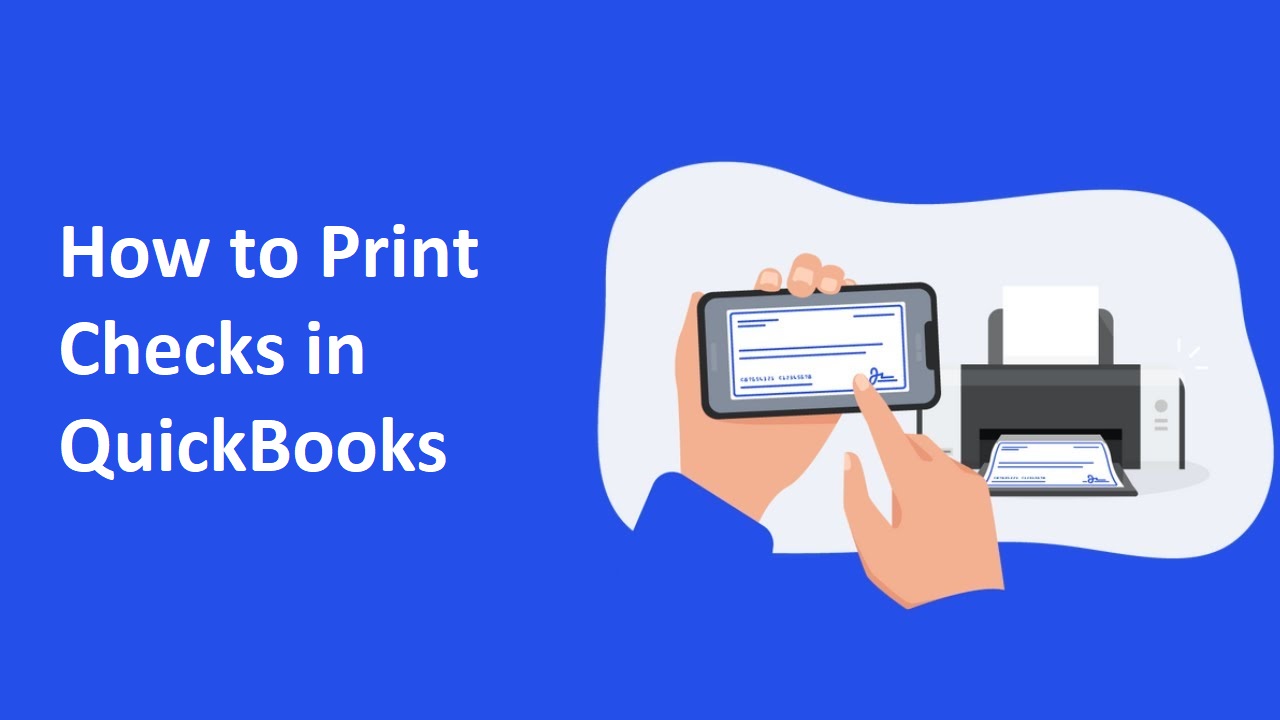QuickBooks is a famous accounting software used by businesses of all kinds and sizes. It helps manage essential financial tasks such as invoicing, bill payments, expense tracking, and financial reporting. A smooth-running QuickBooks is crucial for maintaining accurate financial records and ensuring efficient business operations.
This guide addresses a common problem faced by QuickBooks users: crashes and unexpected closures. These disruptions can be frustrating and lead to data loss or delays in completing financial tasks.
We’ll delve into the causes of these crashes and provide troubleshooting steps to help you get QuickBooks running smoothly again.
Understanding QuickBooks Crashes
What are QuickBooks Crashes?
A QuickBooks crash happens when the software encounters an unexpected error that forces it to shut down abruptly. This can manifest in different ways, such as:
- The program freezes and becomes unresponsive.
- An error message pops up, followed by QuickBooks closing.
- QuickBooks closes unexpectedly without any warning.
Impact on Workflow
QuickBooks crashes can significantly disrupt your workflow and cause several problems, including:
- Data Loss: Unsaved work might be lost if the crash occurs before you can save it.
- Reduced Productivity: Crashes can interrupt your tasks and force you to restart, wasting time and frustration.
- Data Integrity Issues: Repeated crashes can corrupt your data file, causing inconsistencies in your financial records.
Common Causes of Crashes
Several factors can contribute to QuickBooks crashes. Here are some common scenarios:
- Outdated Software: Not having the latest version of QuickBooks can lead to compatibility issues and crashes.
- Corrupted Company File: Damage to your QuickBooks data file can cause instability and crashes.
- Conflicting Programs: Other software running in the background might interfere with QuickBooks, leading to crashes.
- Insufficient System Resources: If your computer doesn’t meet the minimum system requirements, it can struggle to run QuickBooks effectively, leading to crashes.
- Hardware Issues: Hardware problems with your computer’s memory or hard drive can cause crashes.
By understanding these common causes, we can move on to troubleshooting steps to get QuickBooks back on track.
Identifying Causes of QuickBooks Crashes
Now that we understand the impact of crashes, let’s delve deeper into specific causes:
System Requirements and Compatibility Issues:
- Outdated System: Ensure your computer meets the minimum system requirements for your QuickBooks version. Check the Intuit website for specific requirements for your version.
- Operating System Compatibility: Verify that your operating system (Windows or Mac) is compatible with the version of QuickBooks you’re using and you may also check for the latest version of Window 11 or Mac.
Data File Corruption or Damage:
- Corrupted Data: Damage to your company file can lead to crashes. This corruption might arise due to unexpected computer shutdowns, virus attacks, or hardware issues.
- Large File Size: Large company files can also become unstable and prone to crashes.
Software Conflicts with Other Applications:
- Conflicting Programs: Other software running in the background might interfere with QuickBooks. This could be antivirus software, third-party accounting add-ons, or other resource-intensive programs.
QuickBooks Installation Issues:
- Incomplete Installation: An incomplete or corrupt installation of QuickBooks can lead to crashes.
- Outdated QuickBooks Version: Not having the latest updates for QuickBooks can cause compatibility issues and crashes.
By systematically considering these potential causes, you can narrow down the culprit behind your QuickBooks crashes. The next step will be exploring troubleshooting solutions based on the identified cause.
Troubleshooting Solutions for QuickBooks Crashes
Having identified potential causes of your QuickBooks crashes, here are specific steps to troubleshoot the issue:
1. Update QuickBooks Software:
- Check for updates: Regularly update QuickBooks to the latest version. Updates often include bug fixes and compatibility improvements that can address crash issues.
- Download and install the latest updates from the Intuit website or the QuickBooks software.
2. Ensure Compatibility:
- Operating System: Verify that your operating system (Windows or Mac) is compatible with your QuickBooks version. For specific compatibility information, refer to Intuit’s website.
- System Requirements: Ensure your computer meets the minimum system requirements for your QuickBooks version. Insufficient resources like RAM or processing power can lead to crashes. Check the Intuit website for details.
3. Address System Resource Issues:
- Close Unnecessary Programs: While using QuickBooks, close any other programs running in the background that might consume system resources. This can include resource-intensive software, antivirus programs, or third-party add-ons.
- Free-Up Disk Space: Ensure sufficient free disk space on the drive where QuickBooks is installed.
4. Repair Data Files:
- Verify and Rebuild: QuickBooks has built-in utilities like “Verify Data” and “Rebuild Data” to help identify and fix data file corruption.
- Restore from Backup: Regularly back up your company file. If data file corruption is suspected, consider restoring from a recent backup.
5. Resolve Software Conflicts:
- Identify Conflicting Applications: Temporarily disable other software running in the background to see if it resolves the crashes. Antivirus programs or third-party accounting add-ons can sometimes conflict with QuickBooks.
- Update or Reinstall Conflicting Software: If disabling a program helps, consider updating it to the latest version or reinstalling it if necessary.
6. Reinstall QuickBooks:
- Uninstall and Reinstall: Sometimes, a corrupt installation can cause crashes. Completely uninstall QuickBooks and then download a fresh copy from Intuit to reinstall.
- Installation Settings: Ensure you select the recommended installation settings during reinstallation.
7. Seek Technical Support:
- QuickBooks Support: If the above steps don’t resolve the issue, consider contacting Intuit’s QuickBooks support for further assistance. They may have access to additional troubleshooting tools and resources.
- IT Professionals: If you have complex issues or suspect hardware problems, consult an IT professional to diagnose the underlying cause.
By following these troubleshooting steps systematically, you should be able to identify the cause of your QuickBooks crashes and get your accounting software running smoothly again.
Preventive Measures to Avoid QuickBooks Crashes
While troubleshooting can fix existing crashes, here are some preventive measures to keep QuickBooks running smoothly:
1. Regular Backups:
- Schedule Backups: Regularly back up your QuickBooks company file. This ensures you have a recent copy to restore from in case of crashes or data corruption. If possible, set up automatic backups.
- Backup Frequency: The frequency of backups depends on your business needs. Daily backups are recommended for critical data, while weekly backups suffice for less frequently updated information.
2. System Cleanliness:
- Uninstall Unnecessary Programs: Avoid cluttering your system with unused programs. Unnecessary software can consume system resources and potentially conflict with QuickBooks.
- Regular System Maintenance: Perform regular system maintenance tasks like defragmenting your hard drive and removing temporary files. This helps optimize system performance and reduce the risk of crashes.
3. User Education:
- Best Practices: Educate users on best practices for using QuickBooks. This includes proper data entry procedures, regularly closing unnecessary windows, and avoiding multitasking with resource-intensive programs using QuickBooks.
- Data Entry Protocols: Establish clear data entry protocols to minimize errors that might contribute to data corruption and crashes.
By implementing these preventive measures, you can significantly reduce the likelihood of QuickBooks crashes and ensure the smooth operation of your accounting software.
Conclusion
QuickBooks crashes can significantly inconvenience businesses, disrupt workflows, and potentially lead to data loss. This guide has equipped you with the knowledge to troubleshoot these crashes effectively. You can pinpoint the culprit and implement targeted solutions by systematically examining potential causes like outdated software, corrupted data files, or software conflicts. Utilize the troubleshooting steps provided, including updating QuickBooks, verifying system resources, repairing data files, and resolving software conflicts. Remember, prevention is critical. Regular backups, system maintenance, and educating users on best practices can significantly reduce the risk of crashes and ensure the stability of your QuickBooks software. With a proactive approach, you can keep your financial data safe and your business running smoothly.
FAQs
- Why does QuickBooks crash? There are many reasons, including outdated software, corrupted data files, software conflicts with other programs, insufficient system resources, or even hardware issues.
- How do I update QuickBooks? Updates are usually available within the QuickBooks software itself or by downloading them from the Intuit website.
- What are the minimum system requirements for QuickBooks? Intuit provides details on system requirements on its website. Ensure your computer meets the minimum specifications for your QuickBooks version.
- How can I tell if my QuickBooks data file is corrupted? Crashes can be a sign of data corruption. QuickBooks offers built-in utilities like “Verify Data” and “Rebuild Data” to help identify and fix the issue.
- What should I do if my antivirus software conflicts with QuickBooks? Temporarily disable your antivirus to see if it resolves crashes. If it does, consider updating your antivirus or adding QuickBooks as an exception.
- How do I reinstall QuickBooks? Completely uninstall QuickBooks, then download a fresh copy from Intuit and reinstall it. Ensure you select the recommended settings during the process.
- How often should I back up my QuickBooks data? The frequency depends on your needs. Daily backups are ideal for critical data, while weekly backups might suffice for less frequently updated information. Consider setting up automatic backups.
- What are some best practices for using QuickBooks to avoid crashes? Educate users to properly close unnecessary windows, avoid multitasking with resource-intensive programs while using QuickBooks, and follow established data entry procedures.
- What should I do if I need help with the troubleshooting steps? If you’ve exhausted the troubleshooting options, consider contacting Intuit’s QuickBooks support for further assistance. They may have access to additional tools and resources.
- Can a corrupted hard drive cause QuickBooks crashes? Yes, hardware issues like a failing hard drive can contribute to crashes. Consult with an IT professional if you suspect hardware problems.
Is there a way to recover lost data if QuickBooks crashes? You can restore your data from there if you have a recent backup. Unfortunately, recovering lost data after a crash without a backup can be very difficult or even impossible.