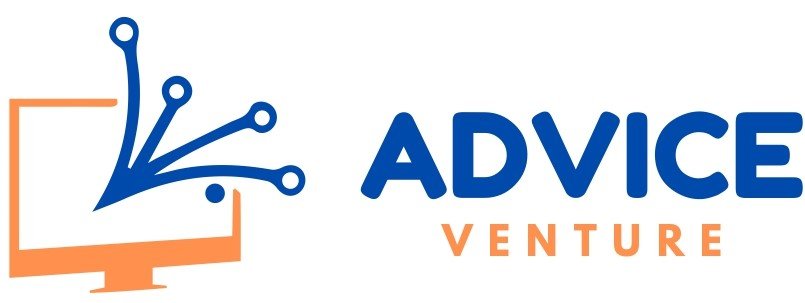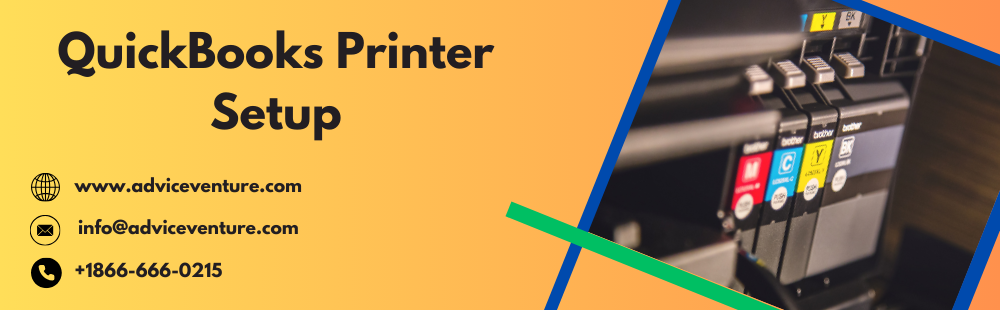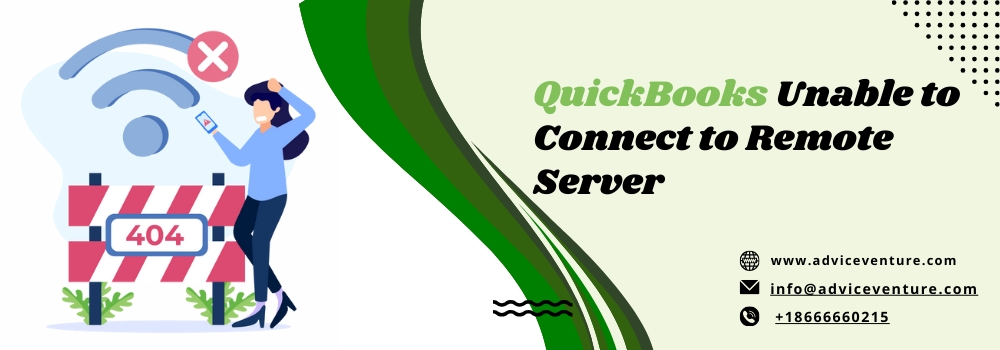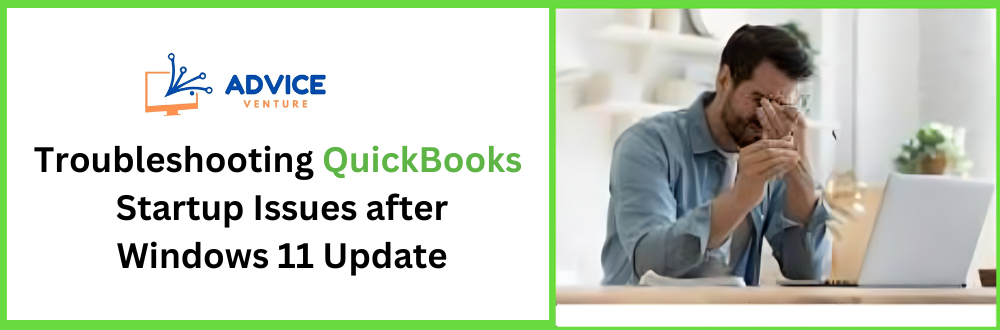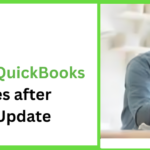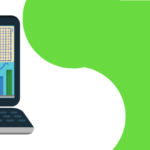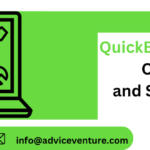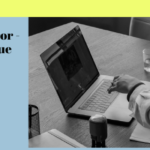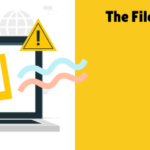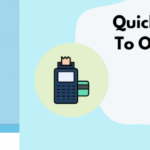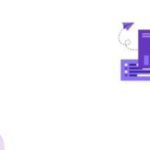Smooth printing is essential for any business, and QuickBooks is no exception. The “Printer Setup” function allows you to configure your printer settings within QuickBooks, ensuring your invoices, reports, and other documents print flawlessly.
However, encountering issues with QuickBooks Printer Setup can be a real headache. This guide will equip you with the knowledge to troubleshoot these problems and get your printing back on track. Let’s explore the importance of addressing these issues promptly.
Demystifying QuickBooks Printer Setup: A Guide to Flawless Printing
Ensuring your printer setup is configured correctly within QuickBooks is vital for maintaining efficient workflows. Here’s why:
Importance of Printer Setup:
- Accurate and Consistent Printing: Proper setup guarantees your invoices, receipts, and other financial documents print precisely, reflecting the formatting and layout intended in QuickBooks.
- Streamlined Printing Process: A well-configured printer setup saves you time and frustration by eliminating the need to adjust settings whenever you need to print something manually.
- Reduced Paper Waste: Correct settings can help prevent printing errors and unnecessary copies, minimizing paper waste.
How QuickBooks Handles Printing:
QuickBooks integrates seamlessly with various printers. When you initiate a print job (like an invoice), QuickBooks sends the formatted data to your designated printer based on the settings you’ve configured in the “Printer Setup” utility.
The Printer Setup Utility:
This built-in tool within QuickBooks allows you to:
- Select your default printer: Choose the printer you want QuickBooks to use for all printing tasks by default.
- Manage multiple printers: If several printers are connected to your system, you can configure settings for each one within Printer Setup.
- Customize printing preferences: Adjust layout options, paper size, margins, and other printing specifics to ensure your documents print precisely as desired.
When Printing Goes Wrong: Common QuickBooks Printer Setup Issues
A properly configured printer setup is essential for a smooth QuickBooks experience. However, technical glitches can sometimes disrupt this process. Here are some common issues you might encounter:
- Printer Setup Won’t Open: This can be frustrating, as it prevents you from accessing the settings altogether.
- Printer Setup Not Working: Even if you open the utility, it might malfunction and fail to save your configurations.
- Error Messages are the bane of any computer user! The printer setup might display cryptic error messages that offer little insight into the problem.
- Outdated QuickBooks software: Using an older version of QuickBooks might lead to compatibility issues with your printer drivers.
- Incorrectly selected printer: You might have accidentally chosen the wrong printer as the default in QuickBooks.
- Printer driver problems: Outdated or corrupted printer drivers can cause communication issues between QuickBooks and your printer.
- Software conflicts: Other programs running on your computer might interfere with QuickBooks’ ability to interact with your printer.
Don’t worry, though! The following section will provide solutions to tackle these challenges and resolve your printing woes.
Unveiling the Culprits: Why Your QuickBooks Printer Setup Might Be Misbehaving
While encountering issues with QuickBooks Printer Setup can be perplexing, understanding the common causes empowers you to troubleshoot effectively. Here’s a breakdown of the usual suspects:
- Outdated Printer Drivers: Just like your car needs a tune-up, your printer drivers require updates to function optimally. Obsolete drivers can cause communication problems between QuickBooks and your printer, causing setup issues.
- Compatibility Issues: The world of technology can be a complicated dance. Sometimes, compatibility issues arise between your specific printer model and the version of QuickBooks you’re using. This can manifest in the Printer Setup utility not functioning correctly.
- Configuration Problems: For smooth communication, QuickBooks and your printer need to be configured. Incorrect settings on either end, like having the wrong printer selected in QuickBooks or using incompatible paper sizes, can lead to setup problems.
- Corrupted QuickBooks Components: In rare instances, corrupted files within QuickBooks itself can disrupt the functionality of the Printer Setup utility. Sudden computer shutdowns or software conflicts can cause this.
Conquering Printer Setup Woes: Effective Troubleshooting Techniques
A malfunctioning QuickBooks Printer Setup can disrupt your workflow. But fear not! Here’s a roadmap to troubleshoot and potentially resolve these issues yourself:
Basic Troubleshooting Steps:
Often, simple solutions can resolve common glitches:
- Restart Magic: This is a tried-and-true technique. Restarting your computer and QuickBooks can clear temporary glitches causing the problem.
- Connection Check: Ensure your printer is connected to your computer using a reliable cable. Double-check your printer settings on your computer, verifying that they are set as the default device.
- Update Frenzy: Outdated software can lead to compatibility issues. Update your printer drivers (usually downloaded from the printer manufacturer’s website) and QuickBooks to the latest versions.
Advanced Troubleshooting Techniques (if basic steps fail):
For more stubborn issues, consider these techniques:
- Driver Refresh: To completely reinstall your printer drivers, uninstall the existing drivers from your computer’s settings and download the latest version from the manufacturer’s website.
- QuickBooks Tune-Up: The QuickBooks Tool Hub offers a tool to repair software installations. Run the repair tool to address any potential internal issues within QuickBooks that might affect the Printer Setup utility.
- Print and PDF Repair Tool: QuickBooks also provides a dedicated Print and PDF Repair Tool. This tool can diagnose and fix specific QuickBooks printing and PDF generation issues.
- Seeking Help from the Pros: If you’ve exhausted all troubleshooting options, it’s time to seek assistance from QuickBooks support. Their team can provide further guidance and advanced solutions to resolve the issue.
Remember: Before attempting any advanced troubleshooting techniques, especially reinstalling software, it’s always a good practice to create a backup of your system or crucial data in case something goes awry.
By following these steps systematically, you’ll be well on your way to resolving QuickBooks Printer Setup issues and ensuring smooth, uninterrupted printing for your financial needs.
Taming Specific Printer Setup Issues: Specialized Solutions
While the general troubleshooting techniques pave the way, some issues require more targeted solutions. Here’s how to tackle specific QuickBooks Printer Setup problems:
Can’t Open Printer Setup:
- Software Showdown: Close any unnecessary programs running in the background. Sometimes, conflicting software can interfere with QuickBooks functionality.
- Compatibility Check: If you’re using an older version of Windows, try running QuickBooks in compatibility mode for an earlier operating system. This can sometimes resolve issues arising from software conflicts.
QuickBooks Printer Setup Not Working:
- Settings Scrutiny: Double-check your printer settings within QuickBooks. Ensure you’ve selected the correct printer and verified the paper size, margins, and other layout options match your preferences.
- Permission Puzzles: In a multi-user environment, more user permissions can be required to access specific QuickBooks features, including Printer Setup. Verify that your user account has the necessary permissions to modify these settings.
By following these specific tips alongside the general troubleshooting techniques, you’ll be well-equipped to conquer a broader range of QuickBooks Printer Setup issues and restore seamless printing functionality. Remember, if you get stuck, feel free to seek assistance from QuickBooks support for further guidance.
Preventing QuickBooks Printer Setup Issues
Resolving QuickBooks Printer Setup issues can be time-consuming. The good news is that you can take proactive measures to significantly reduce the likelihood of encountering these problems in the future. Here are some preventative strategies:
Embrace the Update Culture:
- Make updating QuickBooks and your printer drivers a regular habit. New updates often include bug fixes and compatibility improvements that can prevent future glitches with your printer setup.
- Consider enabling automatic updates for QuickBooks and your printer driver software whenever possible. This ensures you’re always running the latest versions and minimizes the risk of compatibility issues.
Don’t Forget the Firmware:
- Printer firmware, similar to software, occasionally receives updates from the manufacturer. These updates can address bugs, improve printing performance, and enhance security. Check your printer manufacturer’s website periodically for available firmware updates for your specific model and install them promptly.
Routine Maintenance is Key:
- Develop a routine for preventative maintenance on both your printer and QuickBooks.
- This might involve cleaning print heads, checking for low ink or toner levels, and verifying proper cable connections for your printer.
- For QuickBooks, consider running the built-in “Verify Data” utility to detect and fix potential data integrity issues that could lead to printing problems later.
By incorporating these preventative measures into your routine, you can significantly reduce the likelihood of encountering QuickBooks Printer Setup issues in the future. Remember, an ounce of prevention is worth a pound of cure (and wasted printing attempts).
Best Practices for Efficient QuickBooks Printer Setup: A Streamlined Workflow
Having a well-oiled printing process is essential for any business using QuickBooks. By following these best practices, you can ensure your invoices, reports, and other financial documents print flawlessly, saving you time and frustration.
1. Configure Default Printer Settings:
- Set your preferred printer: Within QuickBooks, designate your go-to printer as the default for all printing tasks. This eliminates the need to select it whenever you need something printed manually.
- Adjust preferences for optimal output: The Printer Setup utility in QuickBooks allows you to customize printing layouts, paper size, margins, and more. Configure these settings to match your preferences and ensure your documents print precisely as you envision them.
2. Test Printing Regularly:
- Preventative maintenance: Schedule regular test prints of a sample report or page. This helps identify any potential issues with your printer setup or QuickBooks configuration before they disrupt critical printing tasks.
- Catch glitches early: A quick test print can reveal problems like low ink or toner, incorrect formatting, or printer malfunctions. Addressing these issues promptly minimizes wasted paper and ensures your essential documents print correctly when needed.
3. Back Up Before You Print:
- Safety net for unexpected errors: While uncommon, printing errors or software glitches can corrupt your data. A recent backup of your QuickBooks file safeguards your financial information in case of such an event.
- Peace of mind: Knowing you have a backup provides peace of mind, allowing you to proceed with printing tasks without worrying about data loss.
By following these best practices, you can streamline your printing process in QuickBooks, save valuable time, and ensure your financial documents are always printed accurately and efficiently. Remember, a little planning goes a long way in maintaining a smooth workflow within your accounting software.
Conclusion
A well-functioning QuickBooks Printer Setup is essential for any business. By understanding the importance of proper configuration and the causes of common issues, you’re empowered to troubleshoot and prevent printing problems. Utilize the provided techniques, from basic restarts to advanced tools like the QuickBooks Print and PDF Repair Tool.
Preventative measures like regular software updates and printer maintenance are crucial to avoid disruptions. Embrace best practices like setting default printing preferences and performing test prints to ensure a smooth and efficient printing experience in QuickBooks. With these strategies, you can keep your focus on managing your business rather than wrestling with your printer.