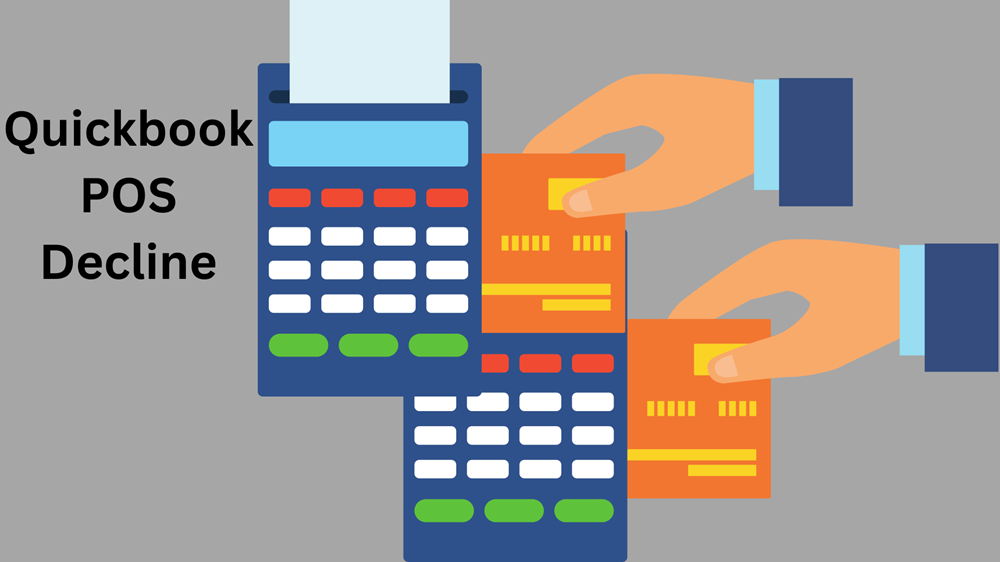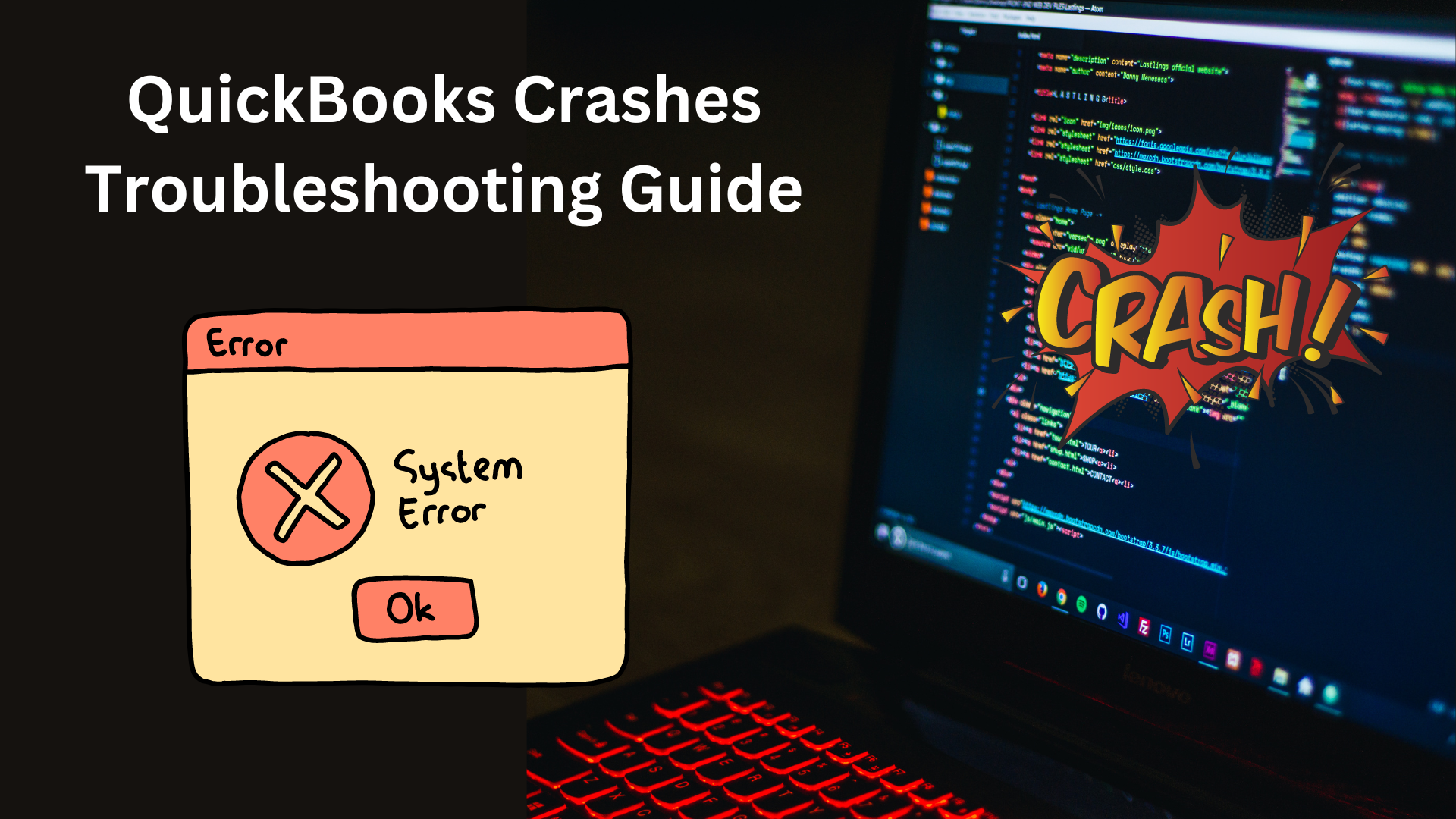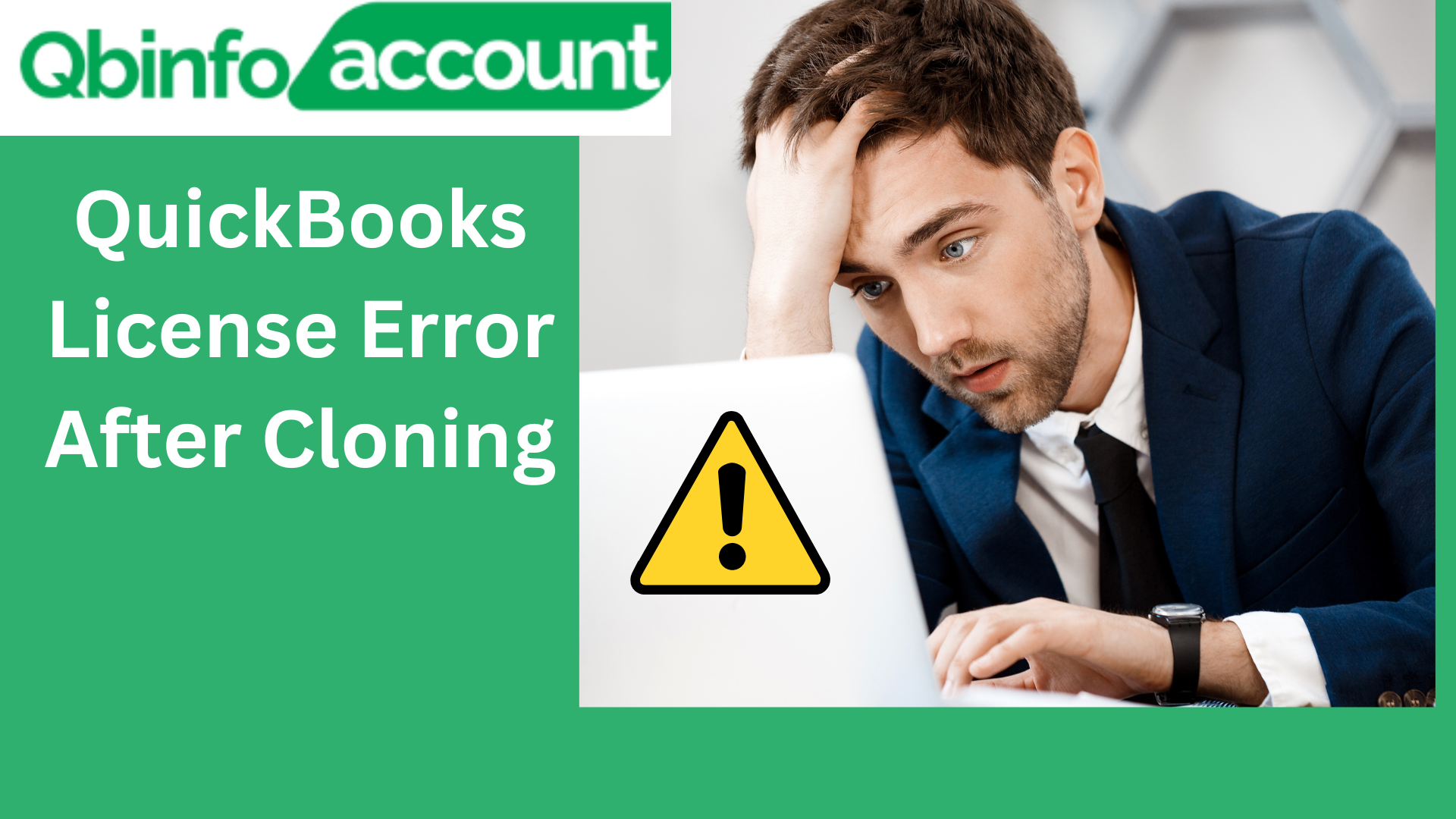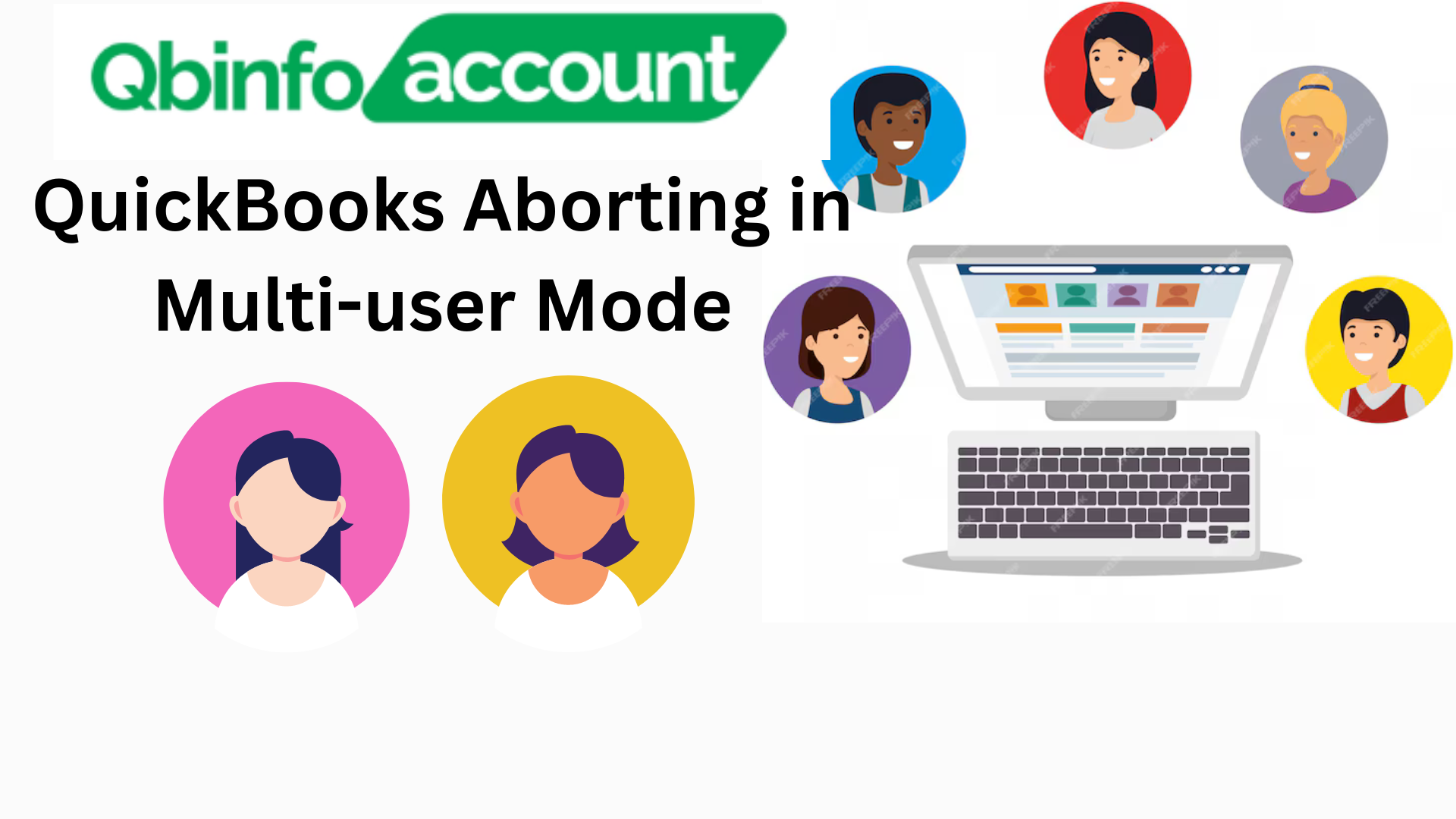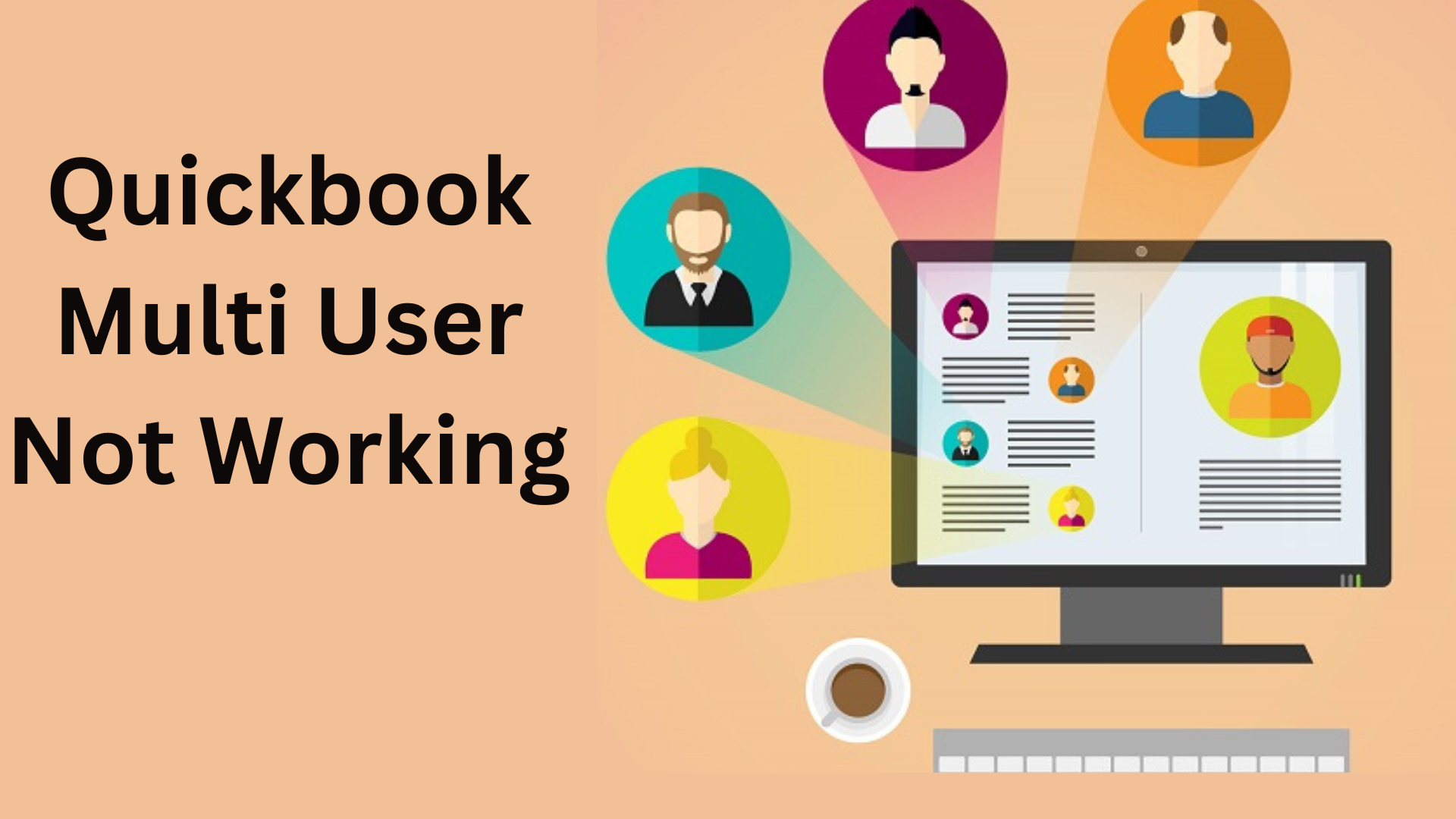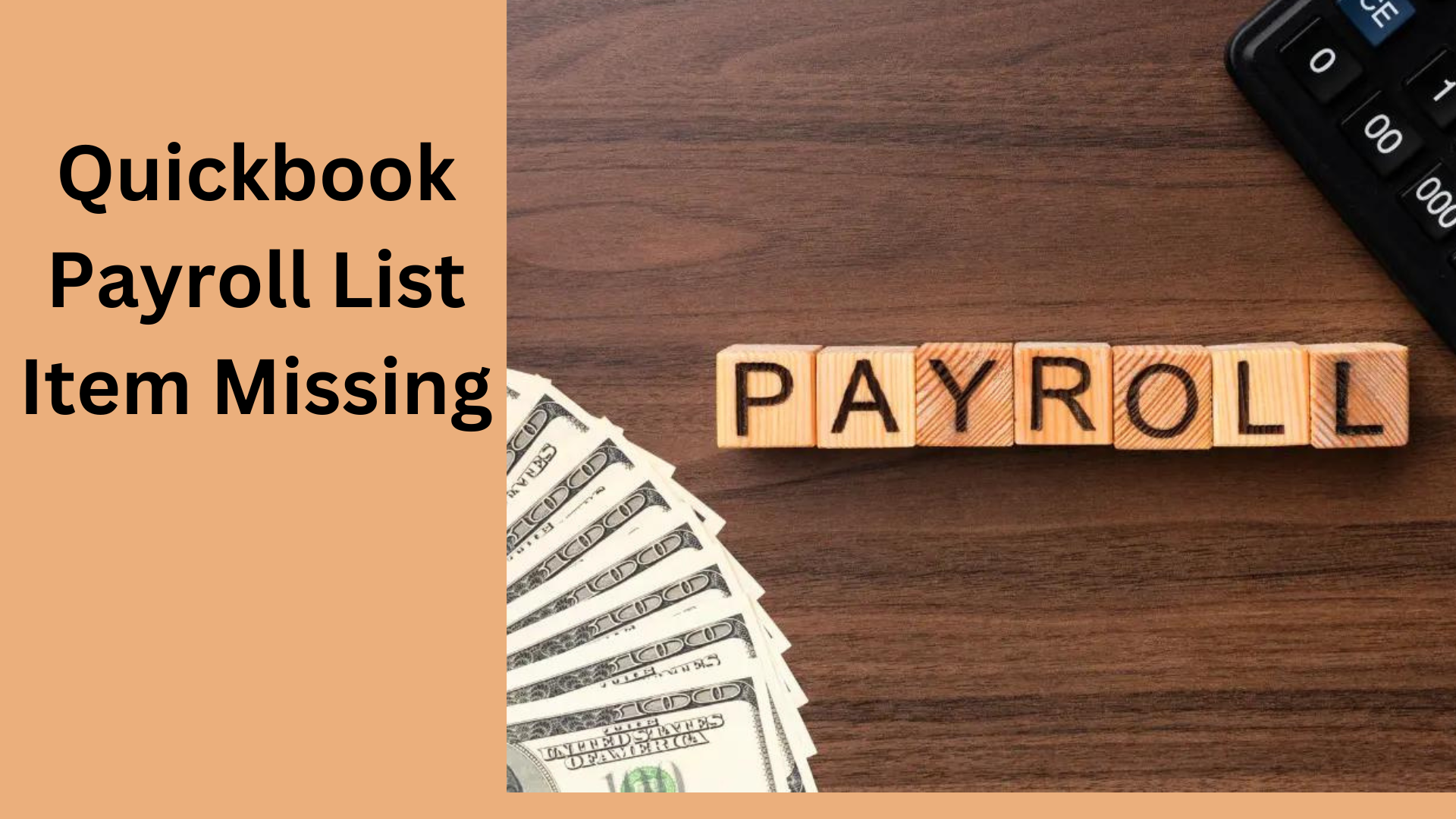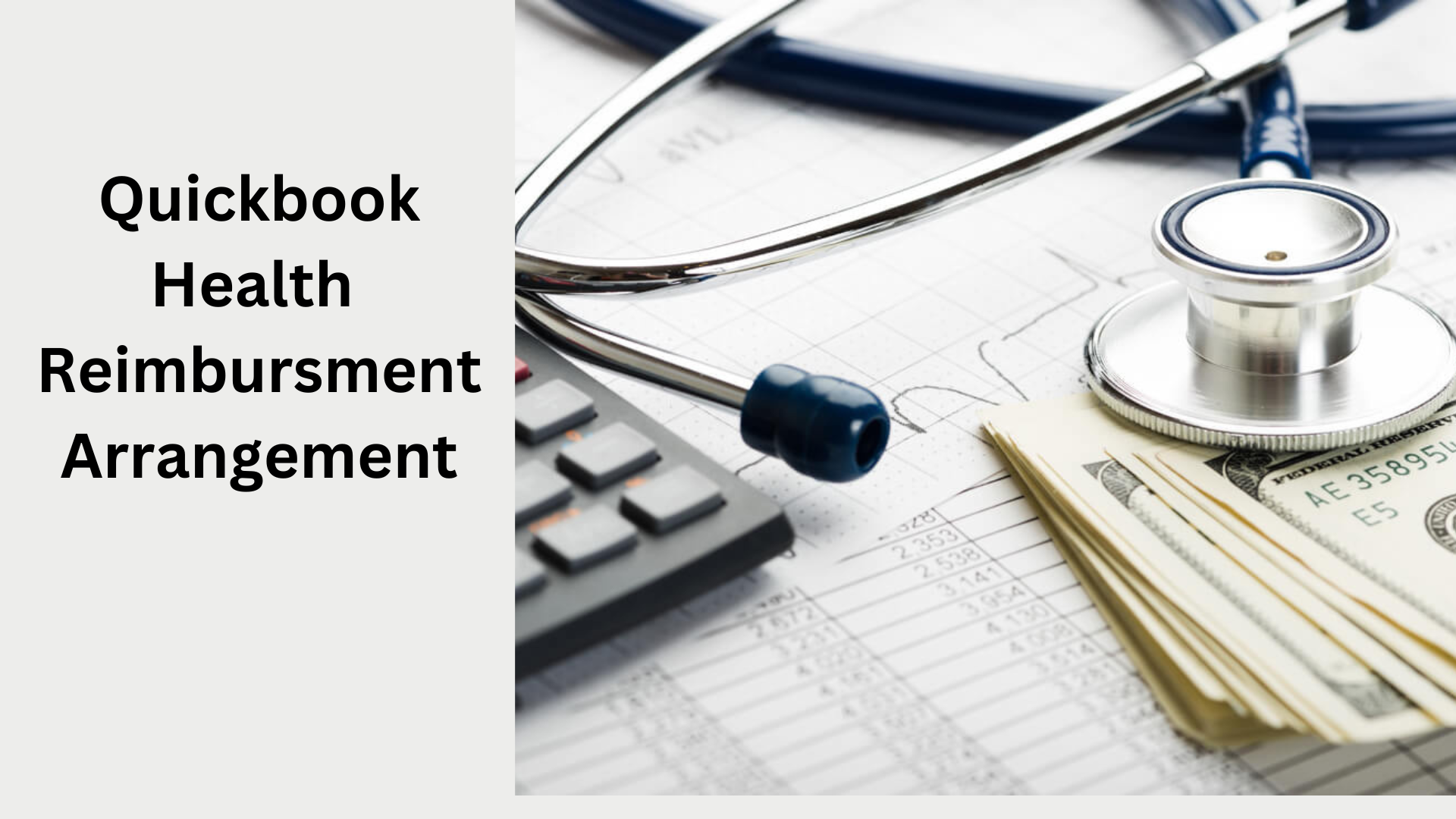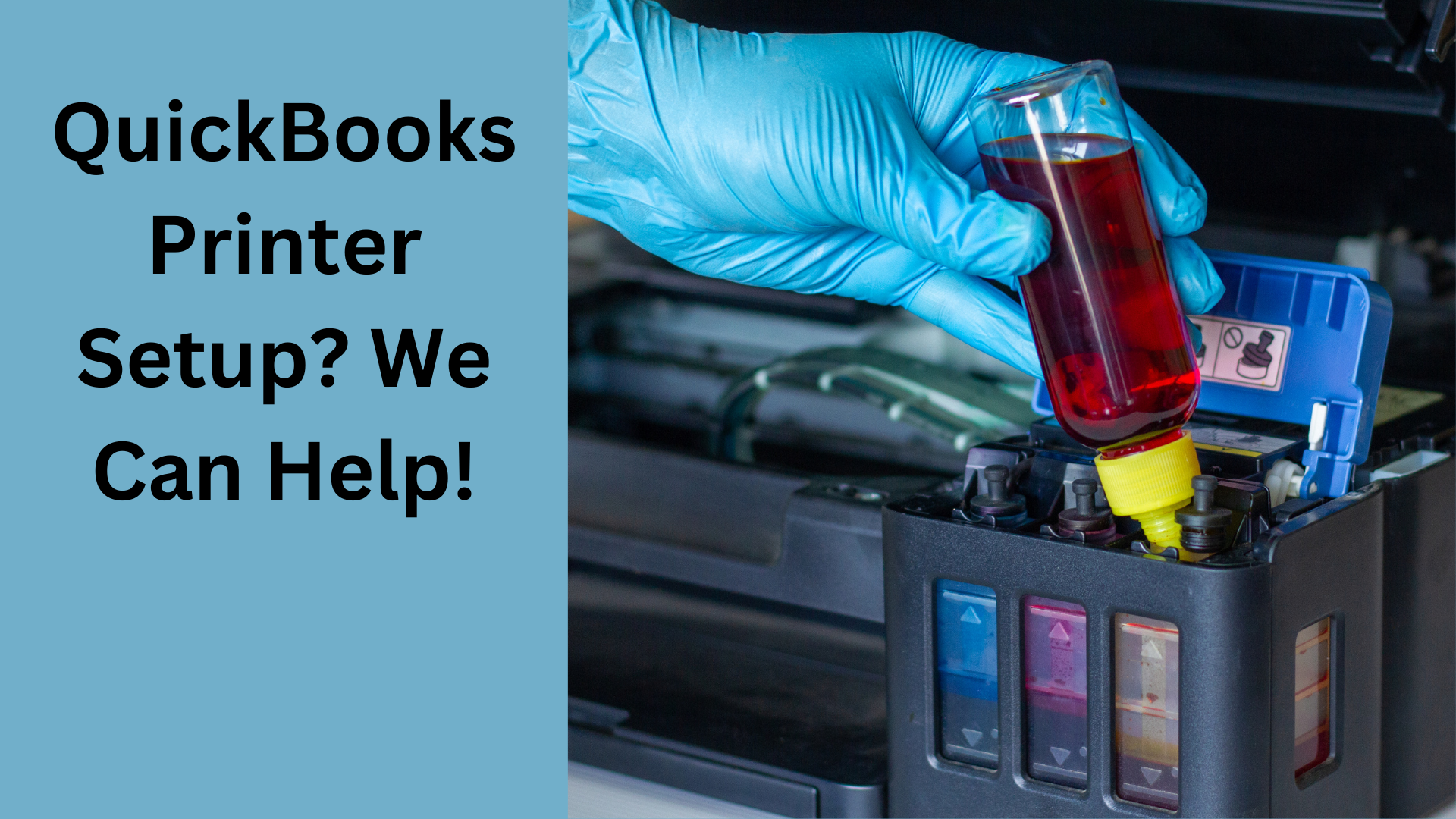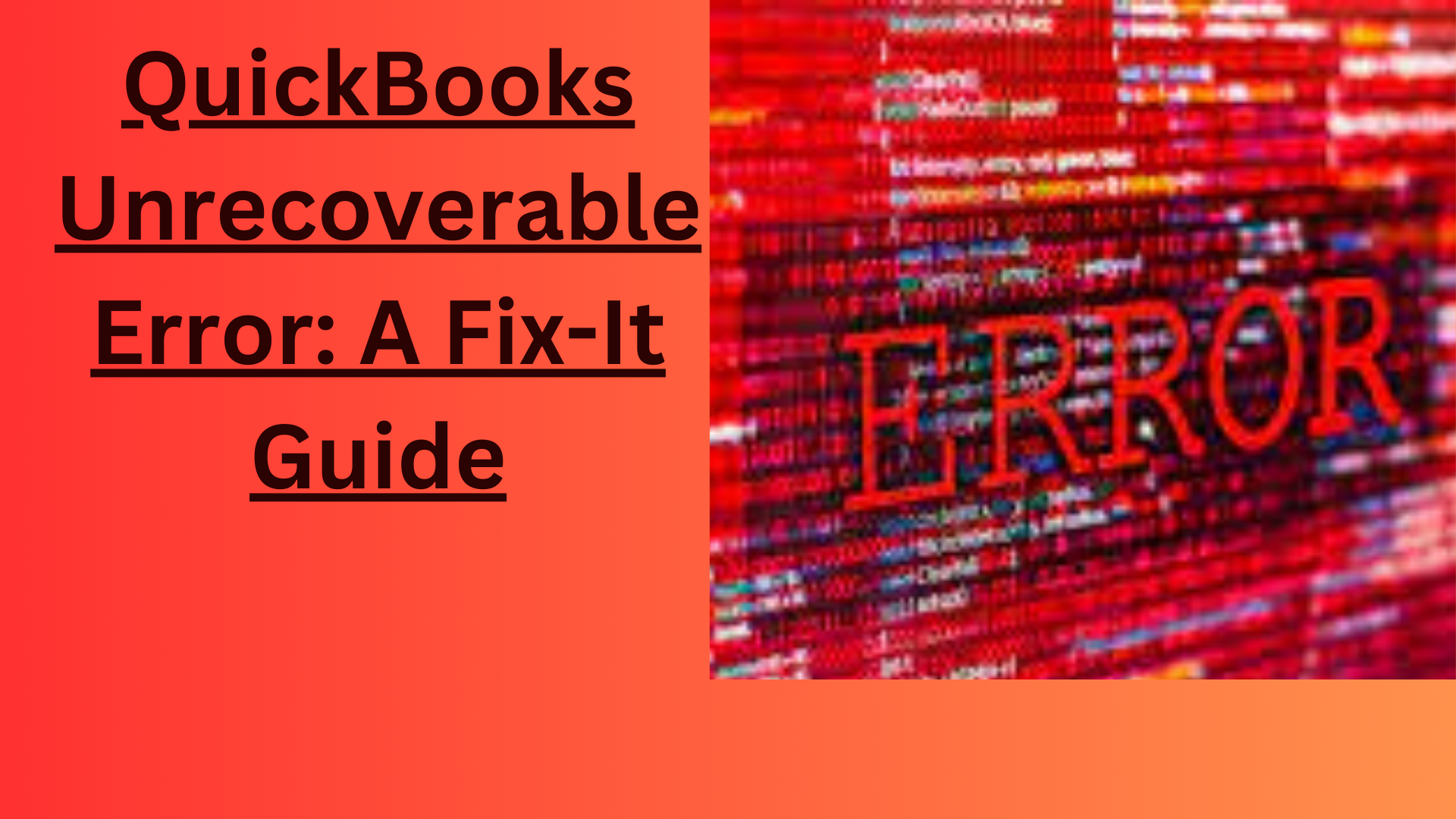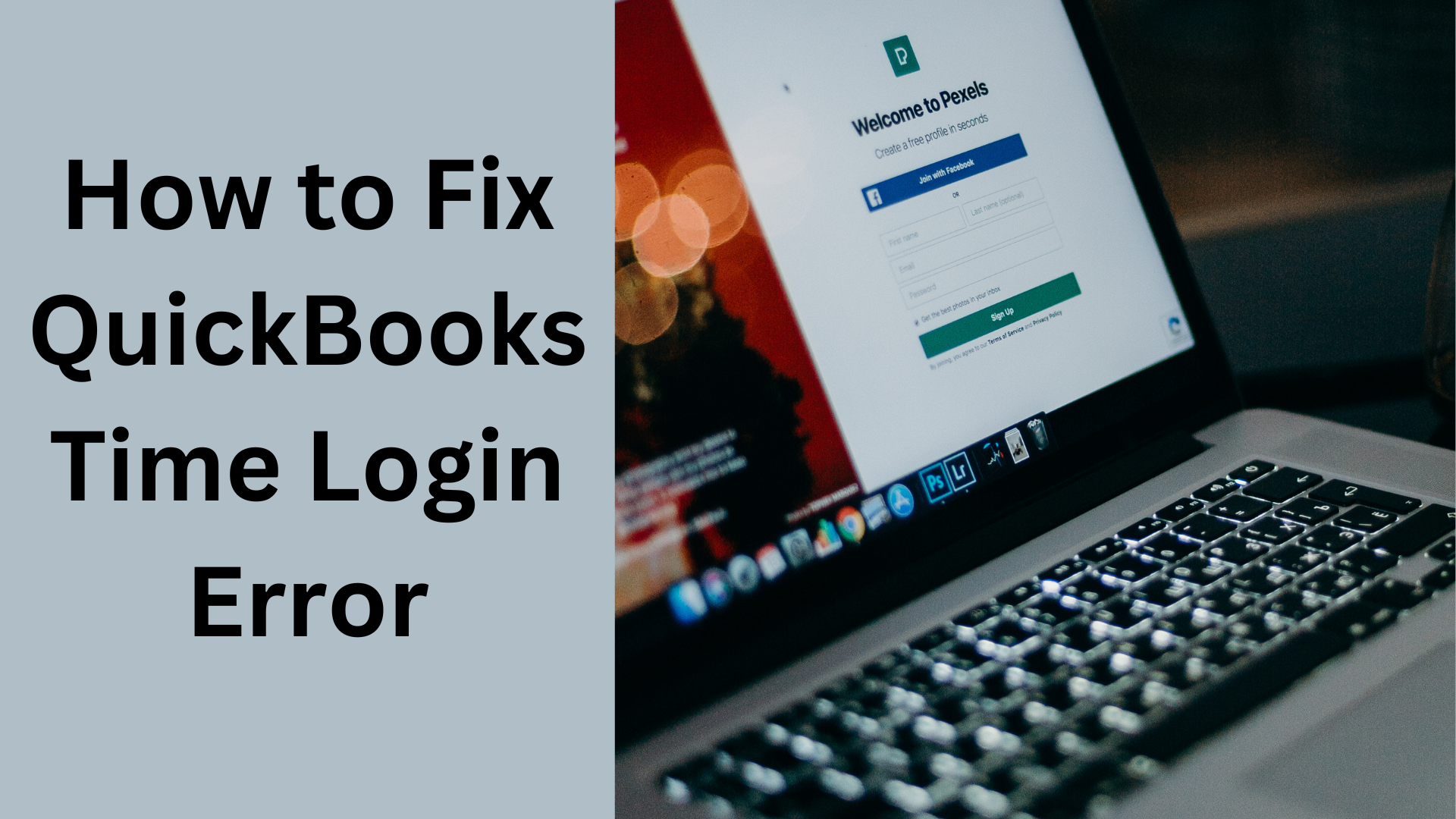QuickBooks is a powerful accounting software, but it’s not immune to errors. One particularly frustrating issue is QuickBooks Error 3371, often accompanied by the message “QuickBooks could not load the license data.” Here we delve into the causes of this error and provide step-by-step solutions to help you resolve it on your own.
Understanding QuickBooks Error 3371 Status Code 11118
QuickBooks Error 3371 is a common problem that typically arises when you’re configuring your desktop computer or activating QuickBooks for the first time. This error can also be triggered by missing or damaged company files. It belongs to a family of QuickBooks errors that includes Error Code 6000, Error -6000 -83, Error -6000 -82, Error -6130-0, Error -6000 -301, Error 6123-0, Error -6000 -77, Error -6000 -304, and more. However, Error 3371 is specific to QuickBooks Enterprise, and when it occurs, you’ll see the message “Could not initialize license properties.”
Common error messages
- Could not initialize license properties – Error 3371 – QuickBooks could not load the license data. This may be caused by missing or damaged files.
- Could not initialize license properties. [Error 3371, Status Code -11118] – QuickBooks could not load the license data. This may be caused by missing or damaged files.
- Could not initialize license properties. [Error 3371, Status Code -1] – QuickBooks could not load the license data. This may be caused by missing or damaged files.
When you encounter this error and click “OK,” you may also see a QuickBooks Fatal Error message before the program closes.
Understanding the Causes of QuickBooks Error Code 3371
QuickBooks Error Code 3371 can be a frustrating roadblock in your accounting tasks. To help you better grasp why this error occurs, we’ll explore the reasons behind it and shed light on possible solutions.
Why Does QuickBooks Error Code 3371 Occur? – QuickBooks Error Code 3371 emerges due to various factors, all of which can be resolved with expert guidance. Let’s delve into the reasons behind this error –
- Damaged or missing files – When certain files or components essential for QuickBooks Desktop’s operation become damaged or go missing, Error 3371 can surface.
- Qbregistration.dat file issues – QuickBooks Desktop relies on the Qbregistration.dat file to store your license information. If this file is malfunctioning or damaged, it can prevent QuickBooks from opening.
- Damaged MSXML component – Microsoft’s MSXML component is crucial for QuickBooks Desktop to function correctly. It aids in retrieving information from the QBregistration.dat file, enabling QuickBooks to launch. Damage to this component can impede access to the accounting software.
- Anti-virus interference – Outdated Windows operating systems or overzealous anti-virus programs can sometimes quarantine QuickBooks Desktop files, leading to disruptions in its functionality.
- For right networks and QuickBooks enterprise with WebConnect users – Users of Right Networks and QuickBooks Enterprise with WebConnect may encounter Error 3371 when attempting to open a company file without saving it first. Saving the file before importing the .QBO file is a necessary step to avoid this issue.
- Saving .QBO files – QuickBooks users may also face this error when attempting to open a file without saving it beforehand. It’s essential to save the .QBO file before initiating the import process.
Resolving QuickBooks Error Code 3371 involves addressing these underlying causes. By doing so, you can ensure a smooth and uninterrupted experience while using QuickBooks for your accounting needs. If you encounter this error, don’t hesitate to seek expert assistance for a swift resolution.
Troubleshooting QuickBooks Error 3371 Status Code 11118 – Practical Solutions
QuickBooks Error 3371 Status Code 11118 can be a real obstacle, but fear not. We’ve compiled a set of practical solutions to help you resolve this issue swiftly. Let’s dive in and get your QuickBooks back on track!
1. Keep windows updated
Why – QuickBooks installation can falter if your Windows OS isn’t up to date. Ensure you have the latest Windows updates installed.
Follow these steps –
- Click the Windows logo.
- Select “All Programs” and click “Windows Update.”
- Once updates are installed, proceed with QuickBooks installation.
2. Delete the ECML File and Rename Entitlement File
Why – This step is essential when QuickBooks fails to open company files and prompts for an elusive HTML file.
Follow these steps –
- Press Windows key + R to open the Run window.
- Type or copy “C:\ProgramData\Intuit\Entitlement Client\v8” and hit Enter.
- In the opened window, locate the ECML file, right-click, and select “Delete.”
- Close the window and try running QuickBooks.
- If prompted, re-register your product.
For Windows XP users, follow these steps –
- Click “Start” and choose “Run.”
- Type the following command in the “Open” field: C://Documents and Settings\All Users\Application Data\Intuit\Entitlement Client\v2
- Click “OK.”
- Delete or rename the Entitlement DataStore.ecml file.
3. Install latest Windows updates
Why – If the issue persists, ensure your Windows OS is fully updated.
Follow these steps –
- Install Windows updates via the Start menu.
- Check for the latest updates and install them.
- Reinstall QuickBooks.
4. Use QuickBooks tool hub – Quick Fix My Program
Why – QuickBooks Tool Hub can help resolve license, validation, and registration errors.
Steps –
- Close QuickBooks Desktop.
- Download QuickBooks Tool Hub.
- Select “Quick Fix My Program” within the tool.
- Look for Error 3371 and click “OK.”
- Reopen QuickBooks and your data file.
5. Run QuickBooks Install Diagnostic Tool from Tool Hub
Why – This tool addresses installation issues and repairs QuickBooks errors.
Follow these steps –
- Open QuickBooks Tool Hub.
- Navigate to “Installation Issues” and choose “QuickBooks Install Diagnostic Tool.”
- Let the tool run, and wait for completion.
- Reboot your computer once finished.
6. Manual resolution
Why – For a comprehensive resolution, follow these steps –
- Recreate the damaged EntitlementDataStore.ecml file.
- Fix Microsoft .NET Framework, MSXML, and C++ issues using QuickBooks Install Diagnostic Tool.
- Reinstall QuickBooks with a clean installation.
- Run a reboot file.
- Update QuickBooks to the latest release.
Remember, if you find yourself still grappling with QuickBooks Error 3371 after trying these solutions, consider seeking assistance from a qualified IT professional or contacting Microsoft support for Windows OS-related queries. Your accounting tasks should be hassle-free, and these steps aim to get you back on track.
Case Study – Resolving QuickBooks Error 3371 Status Code 11118 for BDO Global
In this case study, we delve into a real-world scenario where a company faced this error and successfully resolved it with expert support.
Background – A medium-sized manufacturing company, BDO Global, relied heavily on QuickBooks 2019 for its accounting needs. However, one morning, their accounting team was met with a dreaded error message: “QuickBooks Error 3371 Status Code 11118.” The software wouldn’t open, causing a halt in their financial operations.
Challenges –
- QuickBooks Error 3371 was preventing BDO Global from accessing their critical financial data.
- The in-house IT team attempted various online solutions without success, causing frustration among the staff.
- The company’s financial operations were severely affected, potentially causing delays in payments and financial reporting.
Solution – Realizing the urgency of the situation, BDO Global decided to seek professional assistance. They contacted QuickBooks Support Error 3371 and were connected with a certified expert. The expert followed these steps –
- Understanding the issue – The expert first listened to BDO Global’s description of the problem and gathered information about their QuickBooks version (2019).
- Remote diagnosis – With the help of remote access, the expert reviewed BDO Global’s system and identified the presence of damaged or missing files that triggered Error 3371.
- Application of relevant solutions – Based on the diagnosis, the expert applied version-specific solutions for QuickBooks 2019. This included updating Windows, deleting the damaged ECML file, and re-registering QuickBooks.
- Testing and verification – After implementing the solutions, the expert tested QuickBooks to ensure it was functioning correctly. BDO Global’s accounting team also verified that they could access their financial data without any issues.
Results – Thanks to the expert guidance and tailored solutions, BDO Global successfully resolved QuickBooks Error 3371 Status Code 11118 in their QuickBooks 2019 version. Their financial operations were back on track, preventing potential delays in payments and financial reporting.
You Can Read More: Resolving QuickBooks Error Code C=272
In Conclusion
I hope that the QBinfoaccount steps provided above have been helpful in resolving QuickBooks Error Code 3371. If, however, the error continues to trouble you or if you find yourself unable to use your software, it’s advisable to reach out to our QuickBooks Premier Support team. Our team consists of experienced and certified professionals who are dedicated to assisting you in resolving the error swiftly and without any complications. So, please don’t hesitate to get in touch with us anytime you need assistance. We are here to assist you and eager to ensure your QuickBooks experience is seamless!
Frequently Asked Questions
What is QuickBooks Error 3371?
QuickBooks Error 3371 is a common issue that occurs when there’s a problem with your QuickBooks licensing information. It can prevent you from opening QuickBooks and may display error messages like “QuickBooks Error 3371, Status Code 11118.”
How to Fix QuickBooks Error 3371 Status Code 11118?
To resolve QuickBooks Error 3371 Status Code 11118, you can follow a series of steps, including updating your Windows OS, deleting the ECML file, using QuickBooks Install Diagnostic Tool, and more. Detailed steps can be found in the article above.
How do I resolve QuickBooks Error 3371 in QuickBooks 2019?
For QuickBooks 2019 users, the error can be resolved by following the general steps mentioned in the article. Ensure Windows is up to date, and try deleting the ECML file to re-register QuickBooks.
Where can I find QuickBooks Error 3371 support?
You can seek support for QuickBooks Error 3371 by contacting QuickBooks Premier Support. Certified professionals are available to assist you in resolving the error.
Fixing Error 3371 Status Code 11118 in QuickBooks 2015
QuickBooks 2015 users can follow the general troubleshooting steps mentioned in the article to fix Error 3371 Status Code 11118.
QuickBooks Error 3371 in QuickBooks 2017 – How to Fix?
Users of QuickBooks 2017 can resolve the error by following the general troubleshooting steps mentioned in the article.
Solving Error 3371 Status Code 11118 in QuickBooks 2018
QuickBooks 2018 users can follow the same general troubleshooting steps provided in the article to solve Error 3371 Status Code 11118.
What Should I Do When I Encounter Error 3371 When Opening QuickBooks?
If you encounter Error 3371 when opening QuickBooks, follow the steps outlined in the article. This involves updating Windows, deleting the ECML file, and re-registering QuickBooks.
Where Can I Get QuickBooks Support for Error 3371?
You can find QuickBooks support for Error 3371 by contacting QuickBooks Premier Support .Their certified professionals can assist you in resolving the error.
Fixing Error 3371 Status Code 11118 in QuickBooks 2020
QuickBooks 2020 users can follow the general troubleshooting steps provided in the article to resolve Error 3371 Status Code 11118.