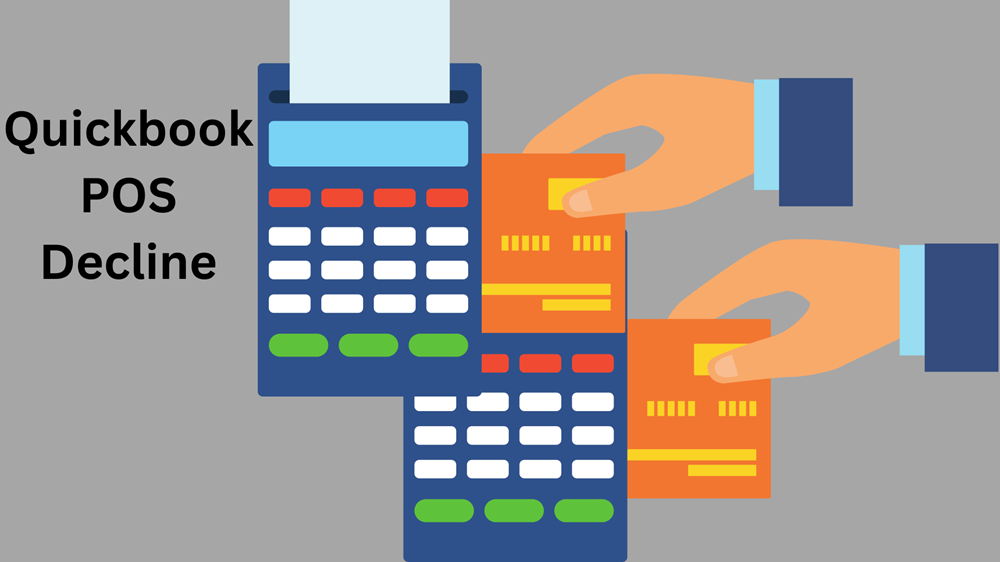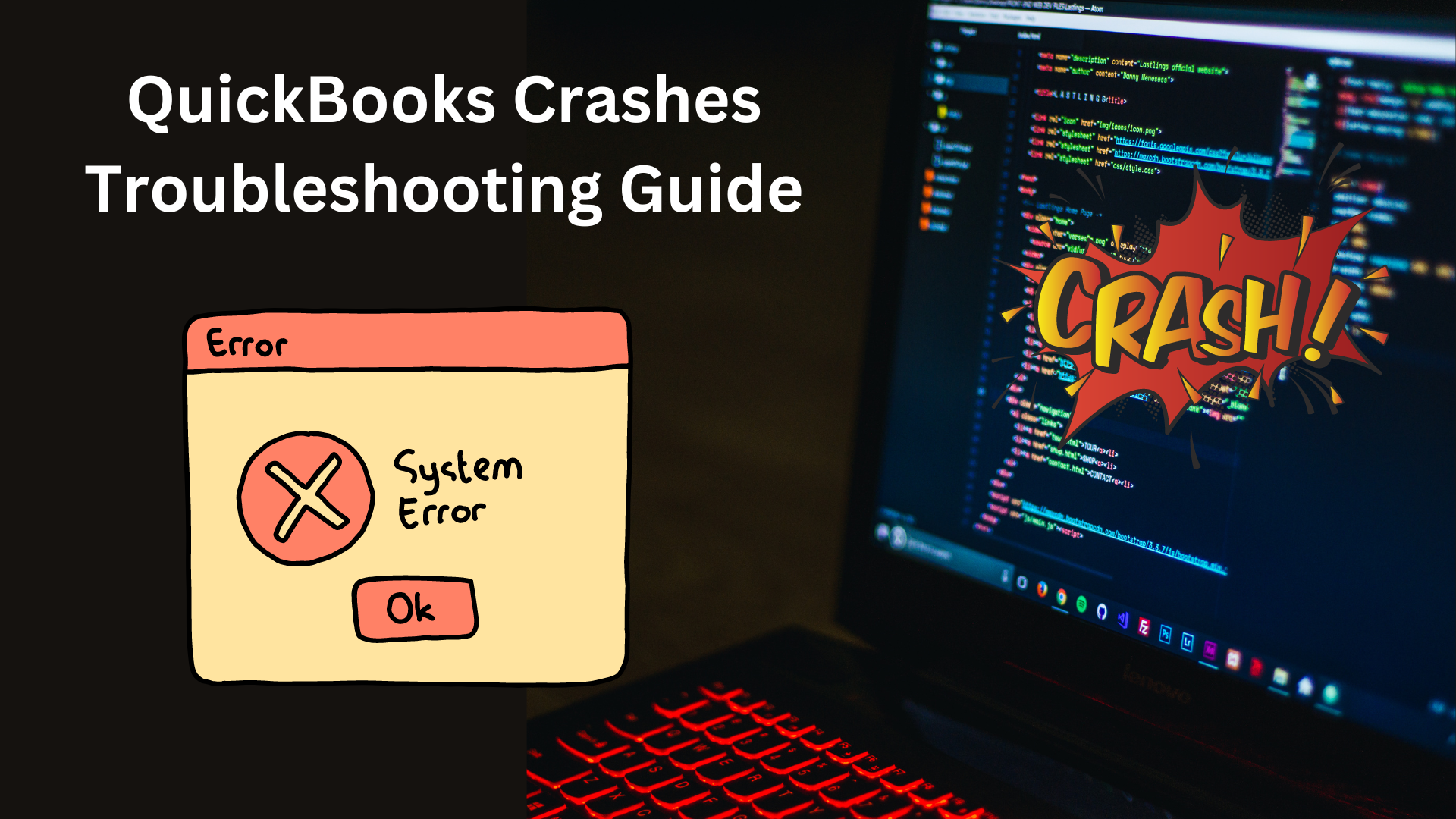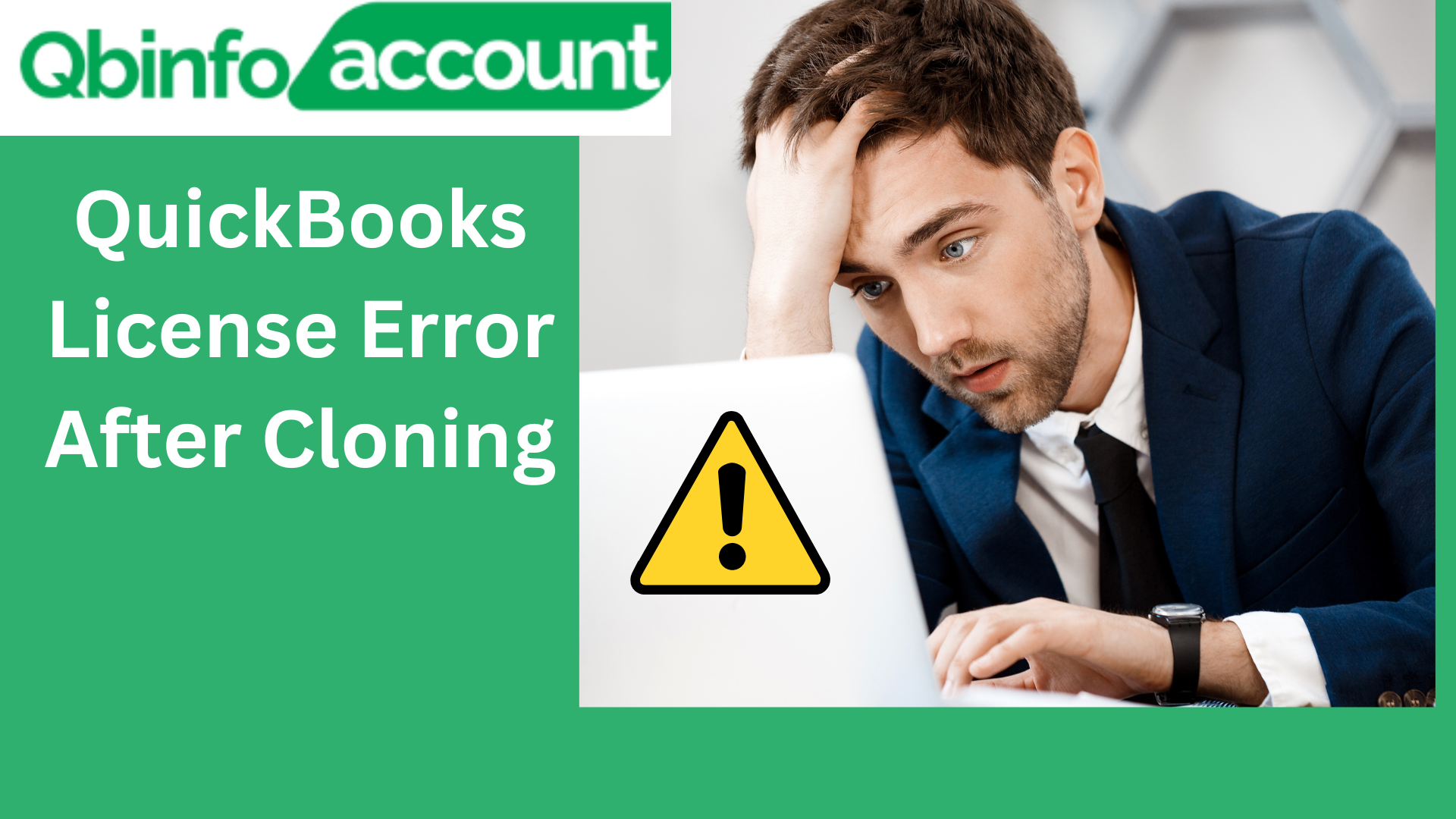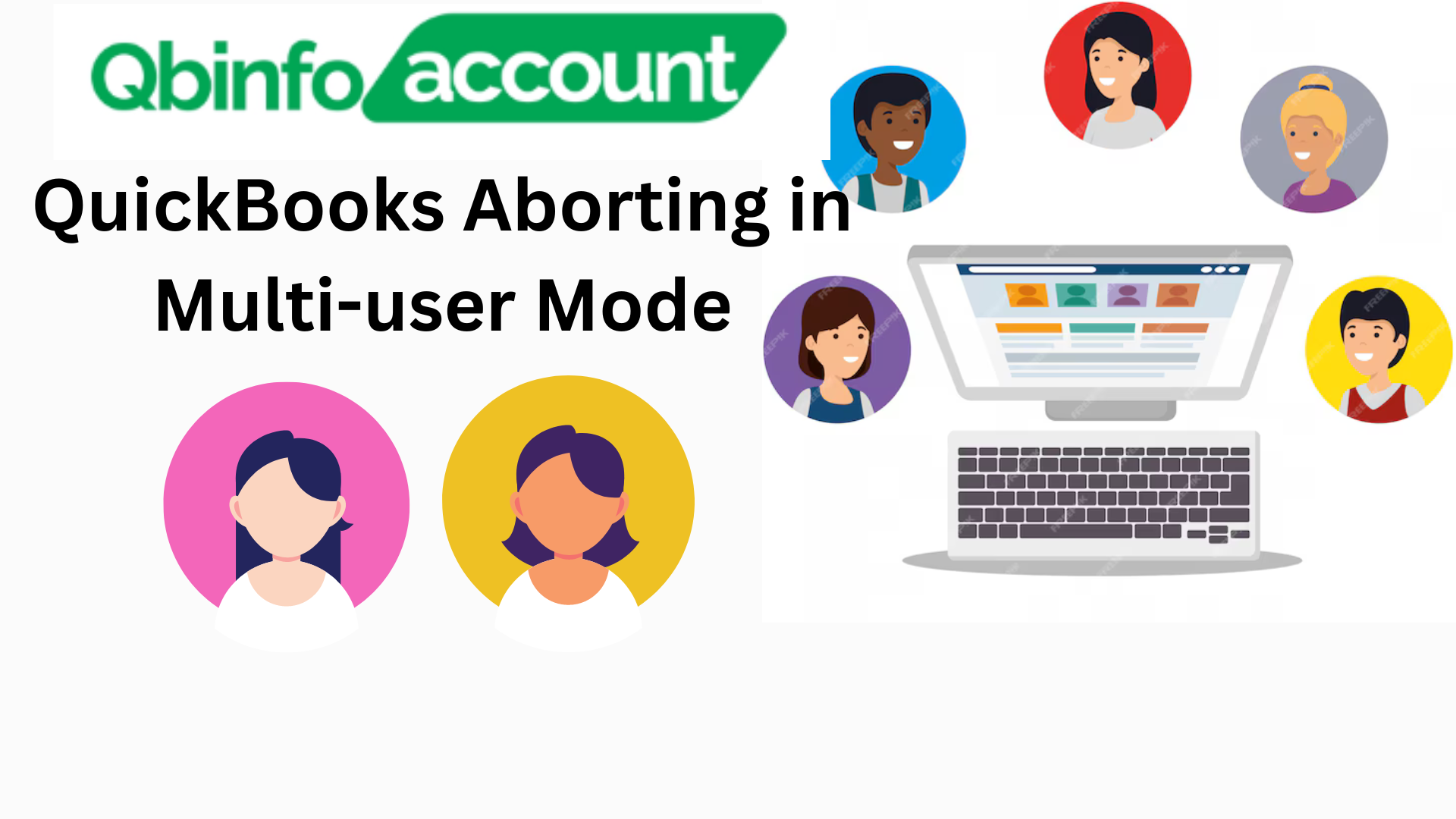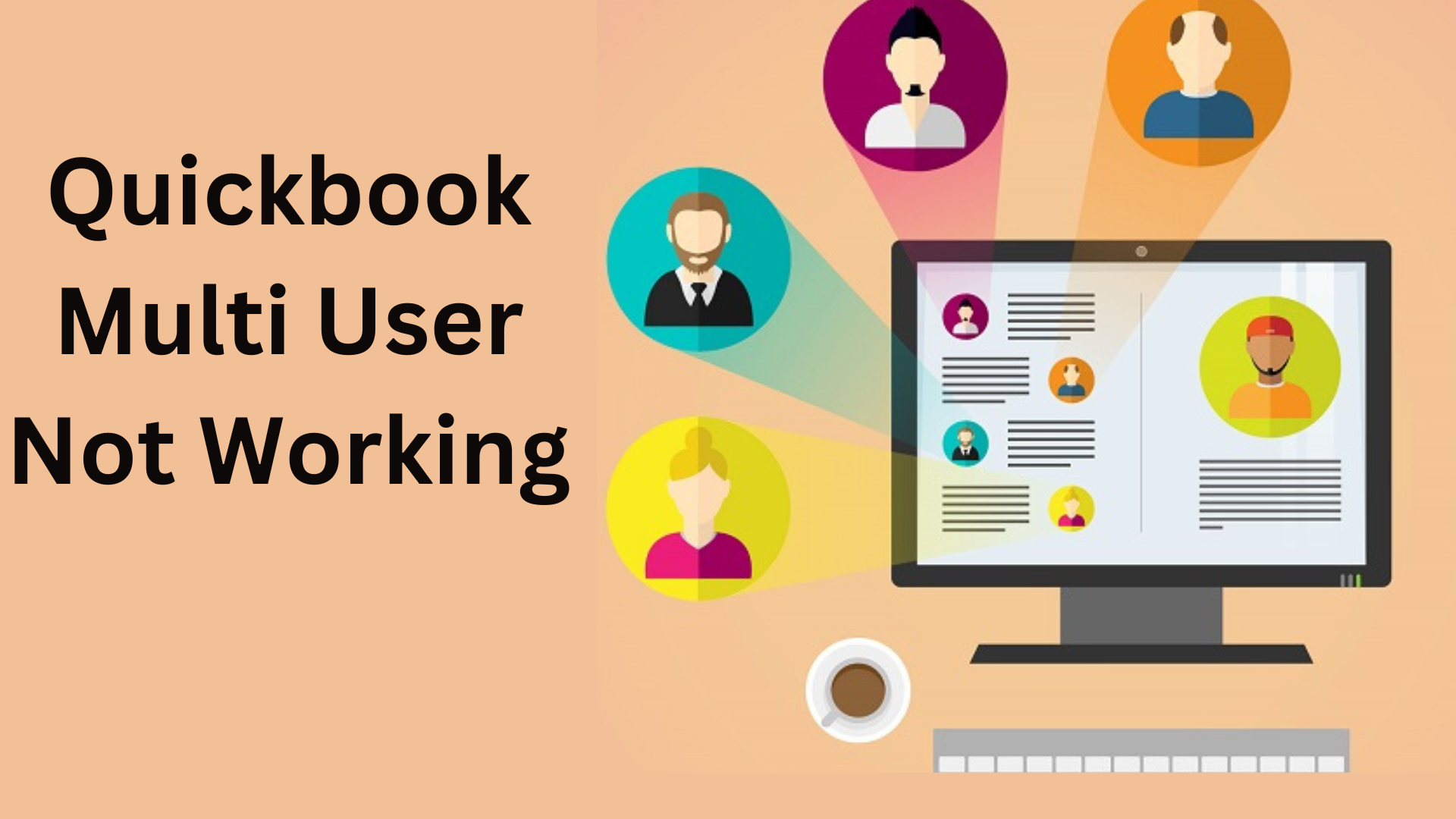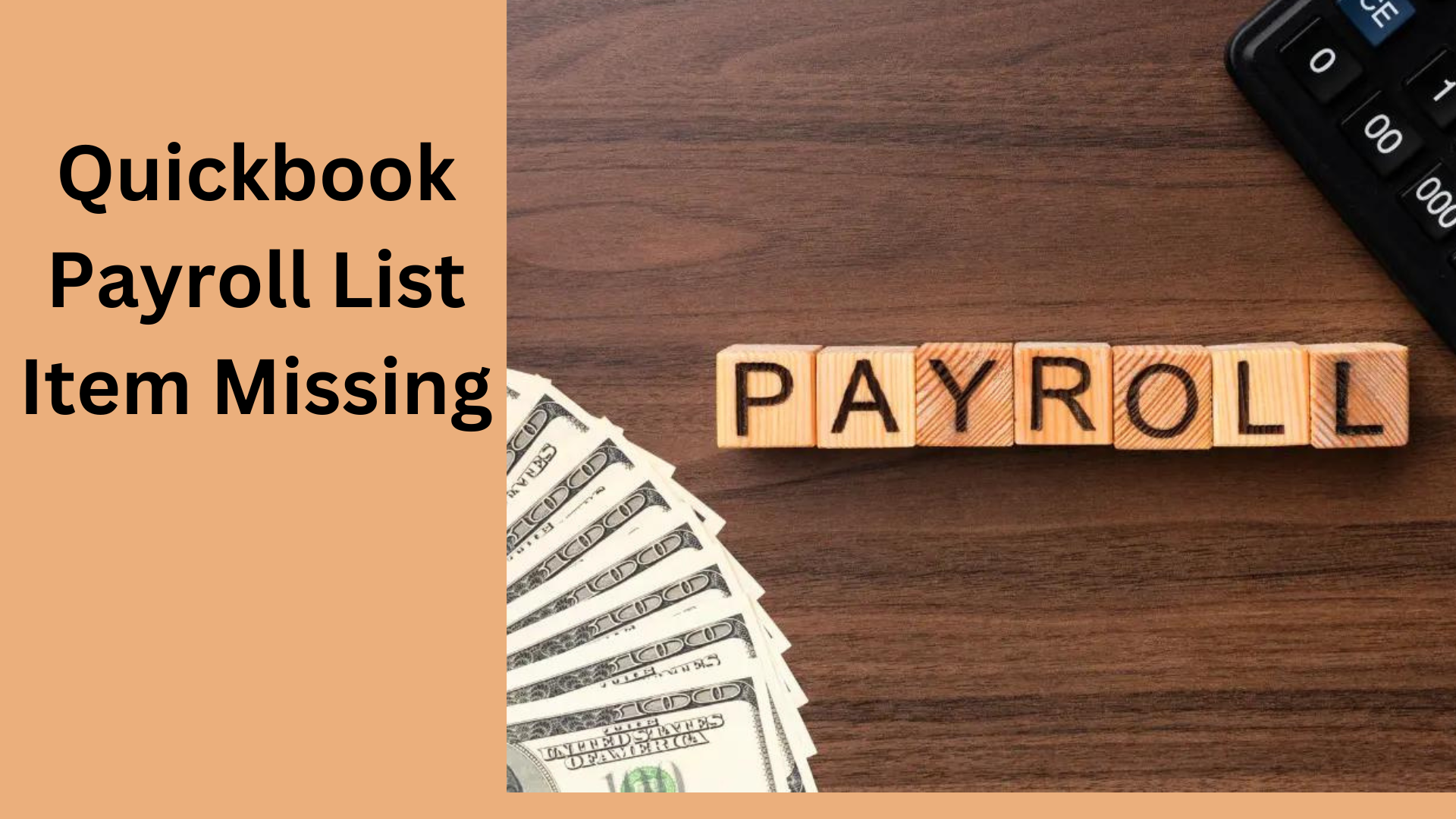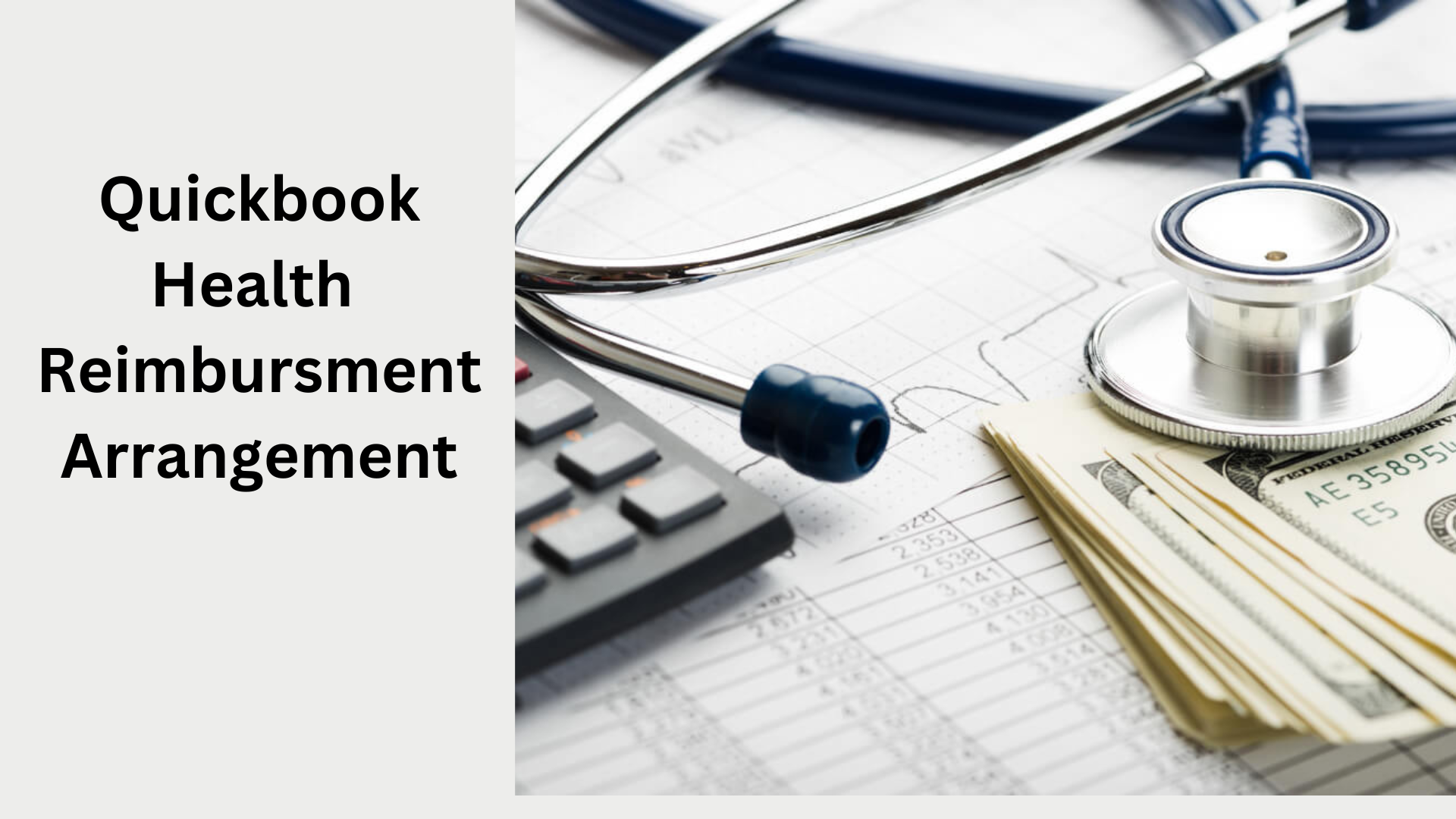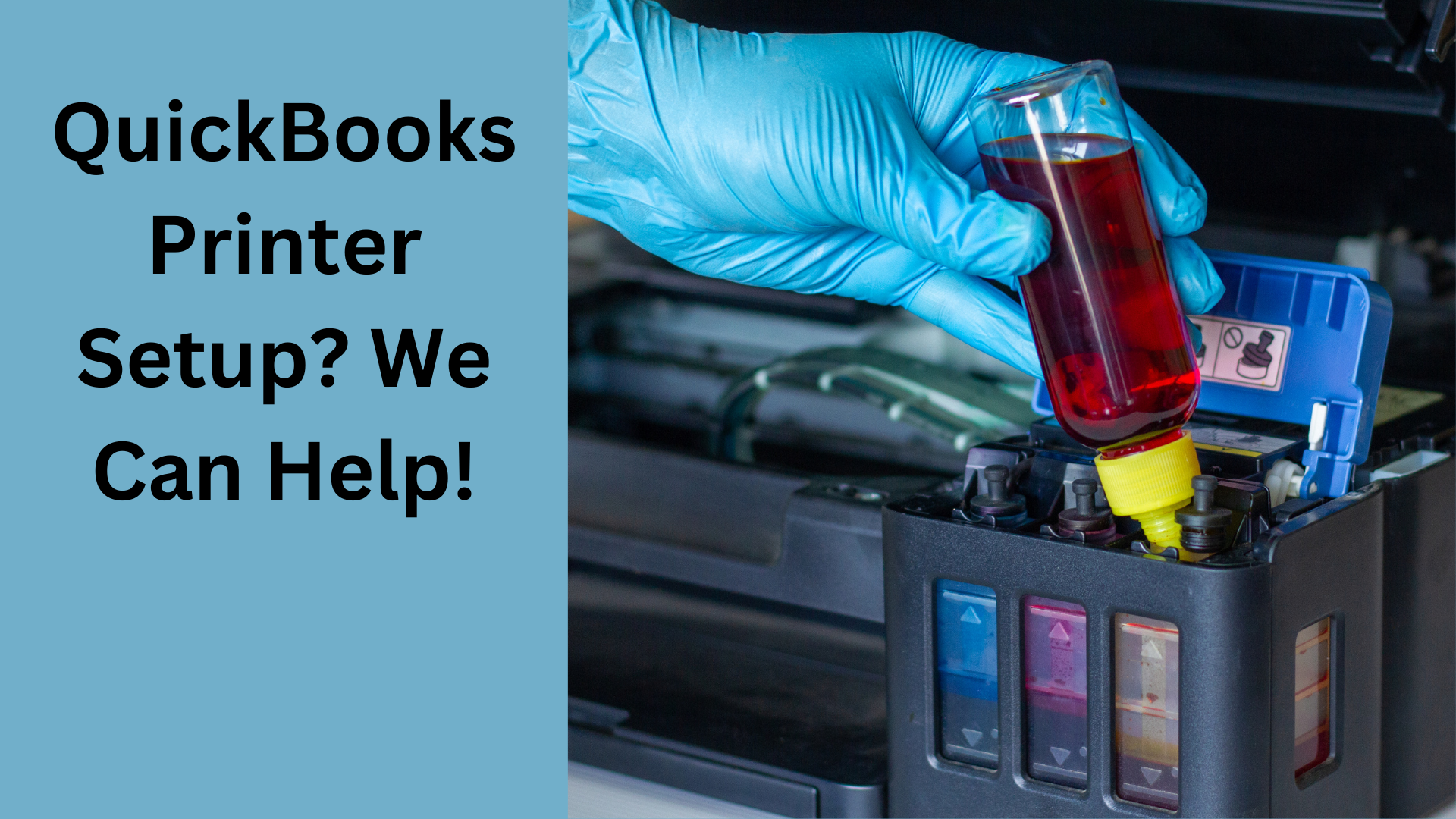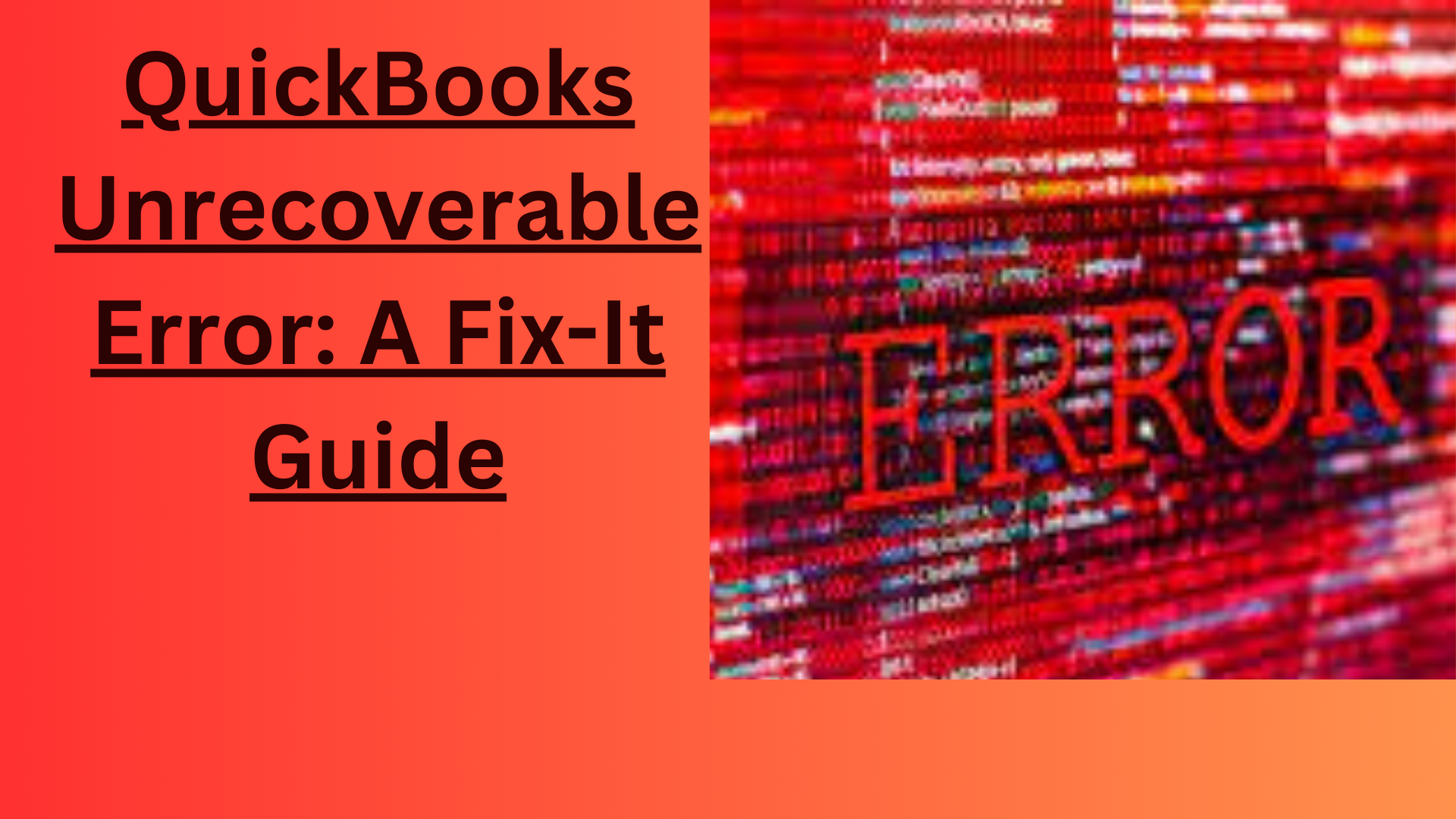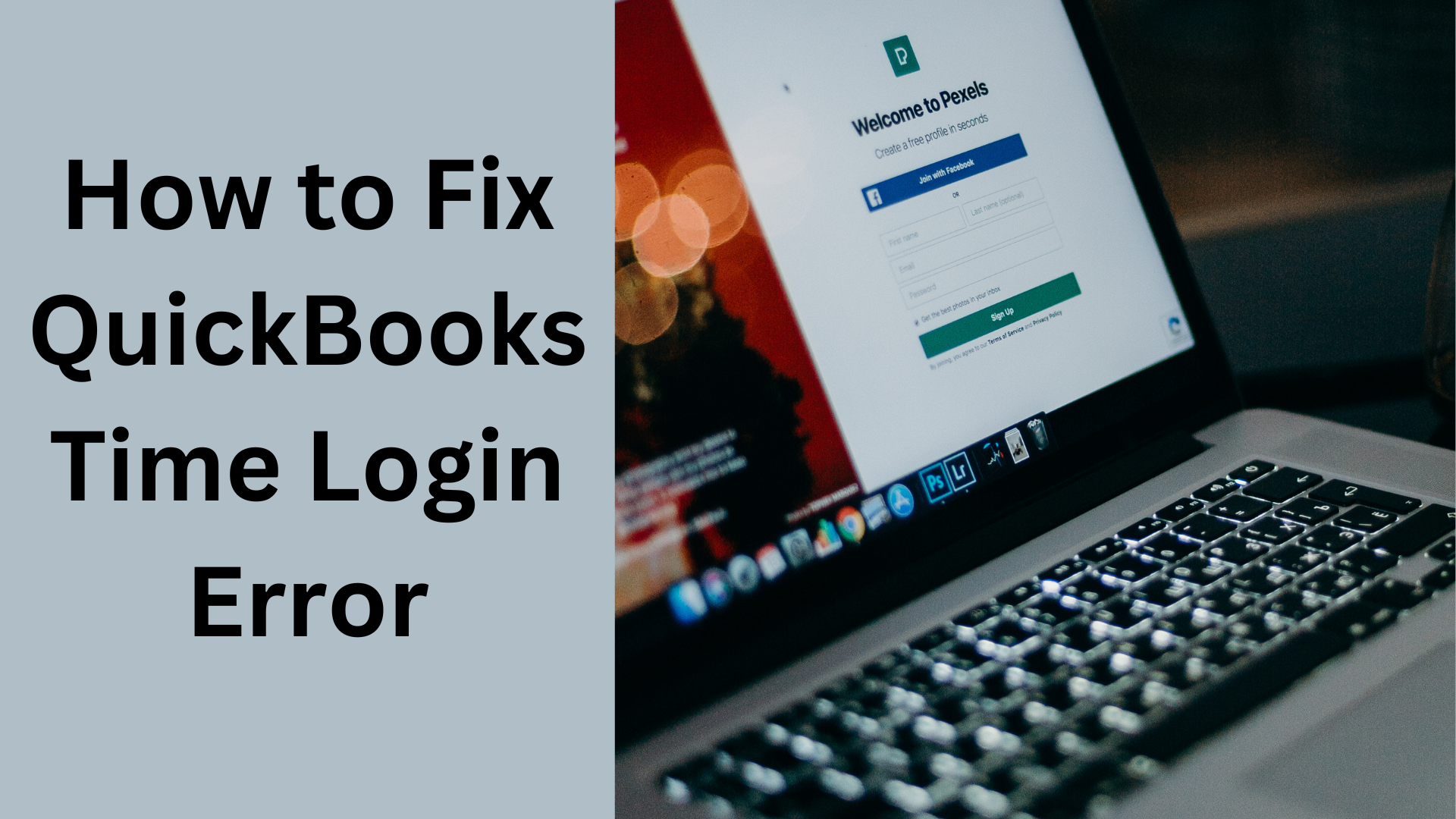Welcome to our informative blog post that aims to provide you with all the necessary knowledge to effectively use the QuickBooks check desktop register. Whether you’re a user of QuickBooks, QuickBooks Online, QuickBooks Desktop, QuickBooks 2015, or QuickBooks Enterprise, this post will cover various methods and functionalities of the check register, ensuring you have a clear understanding of its meaning and usage.
What is a Check Register in QuickBooks?
In QuickBooks, the check register serves as a consolidated record of all your company’s checks and cash transactions within a specific accounting period. It is a valuable tool for calculating the account balance and organizing transaction information. The check register is divided into sections that display crucial details such as the transaction date, check number, check category, description, as well as debits and credits associated with each transaction.
Utilizing the Check Register in QuickBooks Online or Other Versions
The check register plays a vital role in your accounting process, regardless of whether you’re using QuickBooks Online, QuickBooks Desktop, or any other version of the software. Here are some key functionalities that the check register offers:
- Transaction Tracking – Gain insights into the types of transactions made by your company and make necessary changes when needed.
- Budget Maintenance – Utilize the check register to help maintain your budget and prevent overspending.
- Bank Statement Reconciliation – Use the check register to reconcile your bank statements, ensuring accurate financial records.
- Error Checking – Organize your various transactions effectively, making it easier to identify and rectify any mistakes.
What Are The Methods for Accessing the QuickBooks Check Register?
Before you can make use of the check register in QuickBooks, it’s important to know how to access it. Below are two methods, depending on whether you’re using QuickBooks or QuickBooks Online (QBO):
Method 1 – How to Access the QuickBooks Check Register Report?
For QuickBooks users, follow these steps to access the check register report:
- Log in to your QuickBooks account and open your company file.
- Navigate to the “Banking” tab and select “Register.”
- Choose the specific bank account register you wish to print.
- Click on “File” and select “Print Register.”
- Adjust the desired “Date Range” and click on the “Prints” tab to generate the QuickBooks check register report.
Method 2 – How to Access the Check Register in QuickBooks Online?
For QuickBooks Online users, follow these steps to access the check register:
- Ensure you are logged into your QuickBooks Online account.
- From the left dashboard, select “Accounting.”
- Choose the “Chart of Accounts” option.
- Click on the desired account and select “View Register” under the “Action” column.
How to Run a Check Register in QuickBooks?
Running a check register report in QuickBooks is a quick process. Follow these steps:
- Launch QuickBooks and click on “Accounting” on the left sidebar.
- Access the “Chart of Accounts” tab and locate the checking account.
- Select “View Register” from the “Action” dropdown menu.
- Click on “Run Report.”
Note – To customize the report and include or exclude specific information, use the “Customize” option located in the top-right corner.
What Are The Methods for Printing the QuickBooks Check Register?
Printing the check register in QuickBooks may vary depending on the version you are using. Here are the methods for printing the check register in QuickBooks, QuickBooks Desktop, and QuickBooks 2015:
Method 1 – How to Print Check Register in QuickBooks?
To print the check register in QuickBooks, follow these steps:
- Open QuickBooksand click on “Lists.”
- Select “Chart of Accounts” from the menu.
- Right-click on the desired bank account and choose “QuickReport: [Bank Account].”
- Adjust the date range and customize the report as needed.
- Once you have completed the necessary steps, click on the print option to print the check register.
Method 2 – How to Print a Check Register in QuickBooks Desktop?
To access QuickBooks Desktop check register, follow these steps:
- Open your company file in QuickBooks Desktop.
- Go to the “Banking” menu and select “Use Register.”
- Choose the bank account register you want to view.
- Click on “File” and select “Print Register.”
- Set the desired date range and click “OK.”
- Customize the print options if needed.
- If everything looks good, click on the “Print” button.
Method 3 – How to Print a Check Register in QuickBooks 2015?
To print the check register in QuickBooks 2015, follow these steps:
- Click on “Banking” in the menu.
- Select “Use Register” or click on the “Check Register” icon.
- Choose the bank account register you want to print.
- Click “OK.”
- Select “File” and choose “Print Register” or simply click the “Print” button.
- Fill in the “Date Range” fields.
- Optionally, make changes to the print lists.
- If desired, choose the “File” option to print the report to disk in various formats such as ASCII Text File, Comma Delimited File, or Tab Delimited File.
- Choose the appropriate paper orientation based on your requirements. This can be portrait (vertical) or landscape (horizontal).
- If you wish to customize the print options, you can do so by following these steps –
- a) Pages to Print – In QuickBooks, specify the pages you want to print. This feature allows you to limit the pages and print only the relevant ones, saving time and resources.
- b) Printing in Color – If you prefer to print the check register in color, simply check the “Print in Color” option.
- To ensure everything looks as intended before printing, take advantage of the preview feature. It allows you to review the layout, formatting, and content of the check register report.
- Once you’re satisfied with the preview, it’s time to proceed with printing. Click on the “Print” button to start the printing process.
Exporting the QB Check Register: A Step-by-Step Guide
In this section, we will explore three methods to export the check register in QuickBooks, suitable for QuickBooks, QuickBooks Desktop, and QuickBooks Enterprise users. These methods will guide you through the process of exporting the check register, providing you with the flexibility to save it in various formats, including Excel.
Method 1 – How to Export the Check Register from QuickBooks?
To export the check register from QuickBooks, follow these steps:
- Sign in to your QuickBooks dashboard.
- Navigate to the “Banking” tab.
- Click on “Edit” and select “Use Register” from the dropdown menu.
- Choose the check register you wish to export.
- Click “Ok.”
- Go to the “Print” tab.
- Specify the desired date range for printing, saving, or exporting the check register.
- Click “Ok.”
- Select “Settings.”
- Choose the “File” option.
- From the available options (“Comma Delimited File,” “ASCII Text File,” or “Tab Delimited File”), select the format that suits your needs.
- Important: If you want to export the QuickBooks desktop check register report to Excel, it is recommended to choose the “Comma Delimited File” format.
- Select a preferred location to save the exported file by clicking on “Browse.”
- Navigate to the chosen location.
- Click “Save.”
Method 2 – How to Export Check Register to Excel in QuickBooks Desktop?
To export the check register to Excel in QuickBooks Desktop, follow these steps:
- Open the “Reports Menu” in QuickBooks Desktop.
- Select “Memorized Reports.”
- Choose the “Company” option.
- Select “Balance Sheet.”
- Locate the “Excel” option in the toolbar and click on it.
- Click “Create New Worksheet.”
- Click “Ok” to export the check register to Excel.
Method 3 – How to Export the Check Register in QuickBooks Enterprise?
For QuickBooks Enterprise users, follow these steps to export the check register:
- Access the “Edit” menu.
- Click on “Use Register” from the dropdown menu.
- Choose the desired check register.
- Click “Ok.”
- Go to the “Print” tab.
- Fill in the “From” and “Through” fields to set the desired date range.
- Click “Ok.”
- In the “Print Lists” dialog box, click on the “Settings” tab.
- Select the “File” option.
- From the dropdown menu, choose “Comma Delimited File” to export the check register to Excel.
- Click “Print.”
By following these step-by-step instructions, you can easily export the check register from QuickBooks, QuickBooks Desktop, or QuickBooks Enterprise.
You May Read Also : How to Merge Vendors in Quickbooks
Conclusion
In conclusion, understanding and effectively utilizing the QuickBooks check register is essential for maintaining accurate financial records and streamlining your accounting processes. Throughout this comprehensive guide, we have covered various aspects of the QuickBooks desktop check register report , including its meaning, usage, and functionalities.