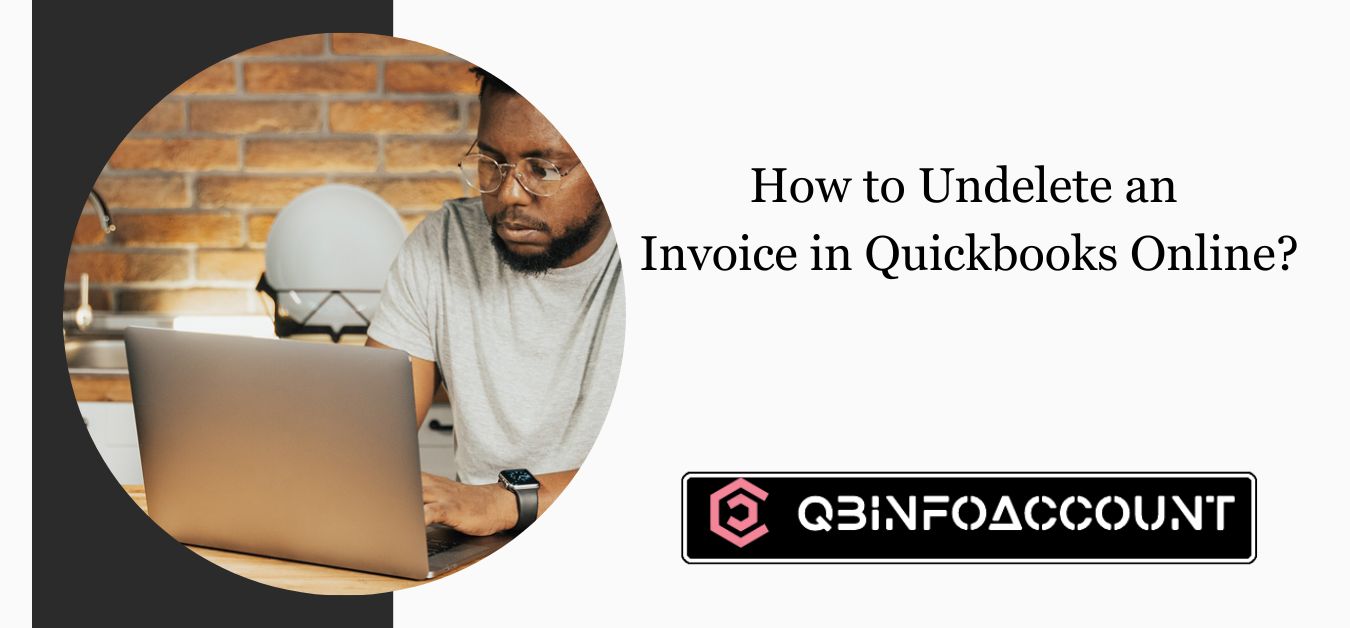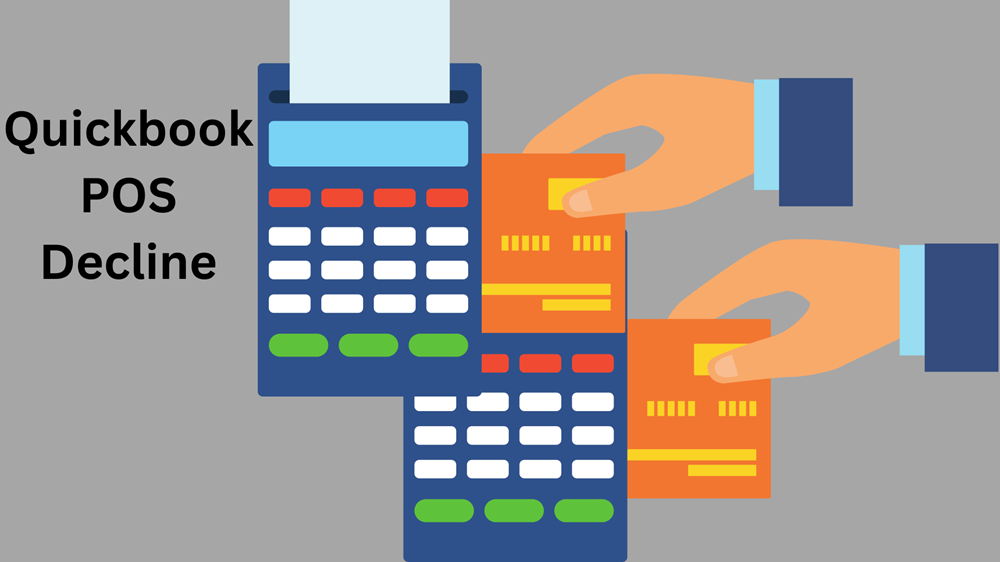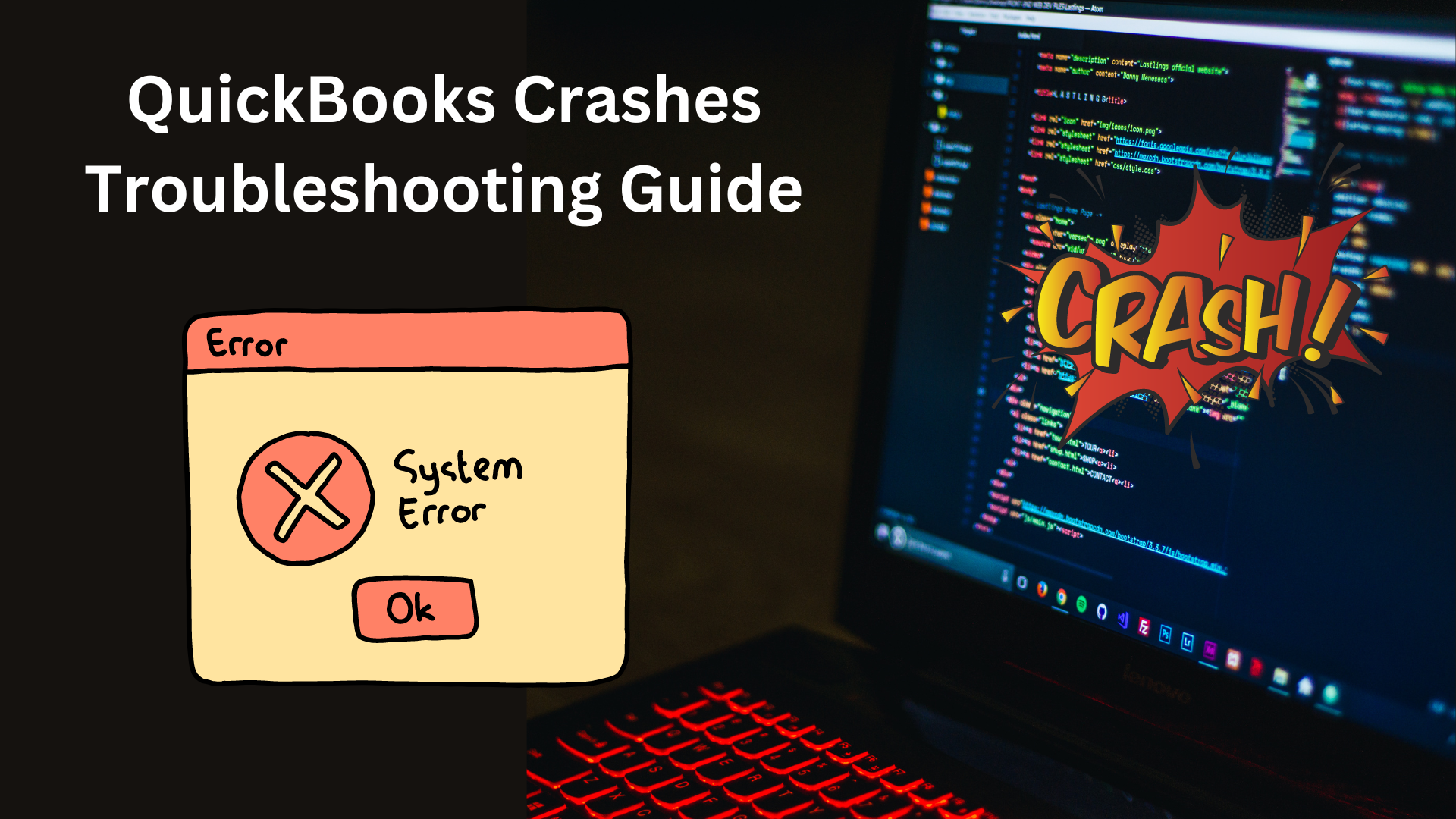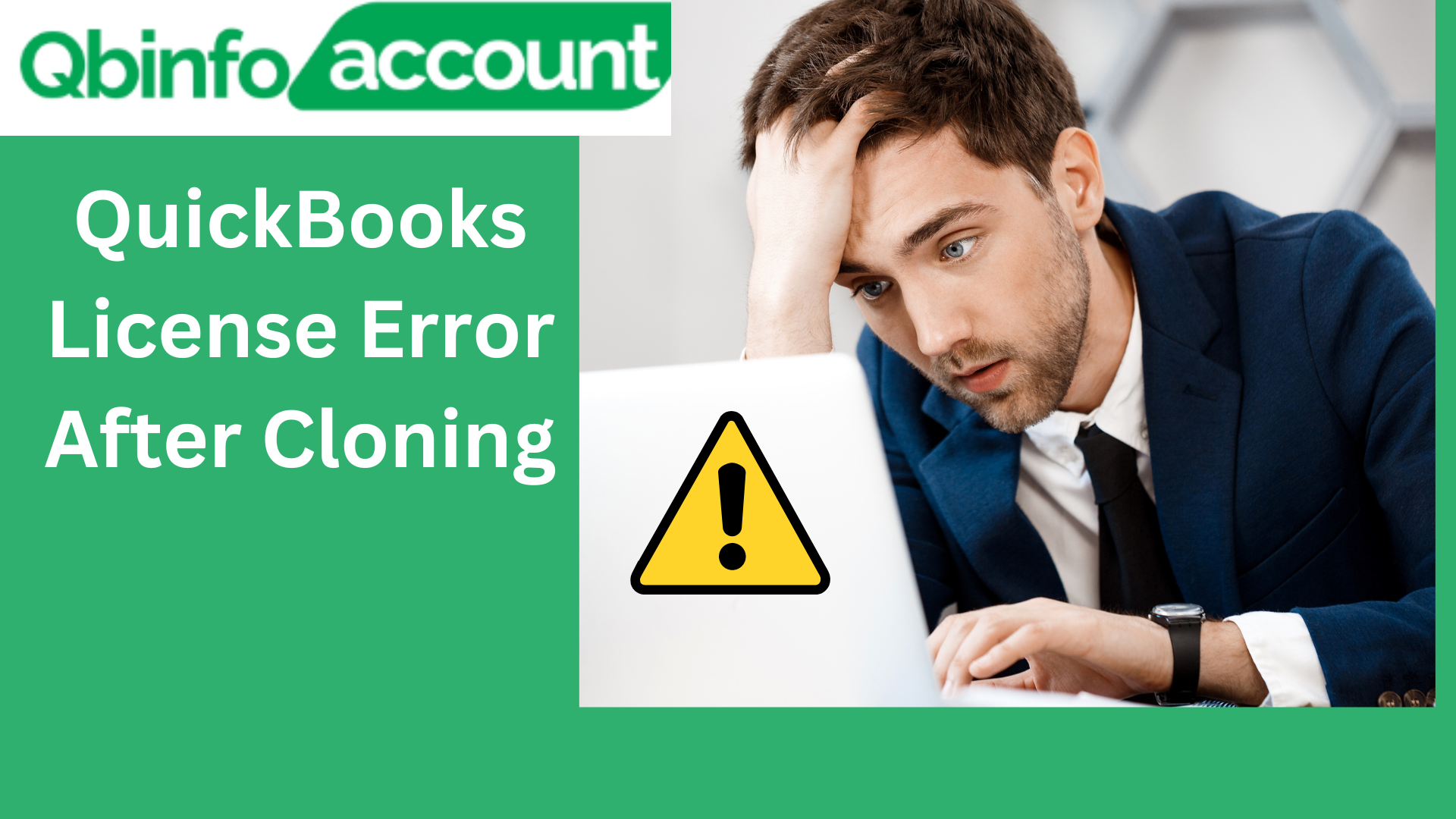Have you deleted invoices in QuickBooks that you now need to restore? Fret not! This guide is designed to walk you through the process of undeleting invoices in both QuickBooks Online and QuickBooks Desktop. Restoring deleted invoices might seem challenging, but with our step-by-step instructions, you’ll regain control over your financial records. Let’s delve into the details of how to undelete an invoice in QuickBooks –
Understanding the Need to Restore Deleted Invoices
In certain scenarios, invoices might be unintentionally deleted due to QuickBooks errors or various circumstances. Here are some instances where you might witness QuickBooks restore deleted invoices –
- Accidental Deletion by Another User – When working in multi-user mode, another user might accidentally delete an invoice.
- Optimizing QuickBooks Performance – In an attempt to streamline QuickBooks, old invoices could be deleted inadvertently.
- Reconciliation Conflicts – Unpaid invoices might cause issues during reconciliation, leading to their deletion.
- Balance or Tax Mismatches – Errors in final balances or tax calculations due to unpaid invoices could result in their deletion.
- Template Removal During Cleanup – Invoice templates might be unintentionally removed while clearing out redundant data.
- Migration Oversights – When transferring QuickBooks to a new computer, omitting the migration of customer invoices might lead to their deletion.
- Backup File Errors – Errors encountered during QuickBooks updates, particularly related to backup files, can lead to invoice deletion.
- Subscription Lapses – Invoices stored in services like Google Dropbox, G-Suite, Drive, etc., may be removed if subscriptions are not renewed.
How do I recover a deleted invoice in QuickBooks Online?
To recover deleted invoices in QuickBooks, you have two main approaches: using the Audit Log or utilizing backup files.
Method 1: Restore deleted invoice in QuickBooks Using Backup Files
- Begin by accessing your most recent backup data file.
- Click on the “File” menu within QuickBooks.
- Scroll down and select “Open or Restore Company.”
- Opt for the “Restore a backup copy” option.
- Follow the prompts that appear.
- If choosing to store the backup copy locally, select the appropriate option.
- Search for the latest backup copy on your device.
- Double-click to open the backup file or folder.
- Choose a location to save the restored backup files.
- Open the file and locate the lost transaction files.
- Re-enter the lost transactions using the restored data.
Method 2 – Find deleted invoices in QuickBooks Using Audit Log
- Navigate to the “Settings” option within QuickBooks.
- Click on “Audit Log” to access historical activity.
- Select the relevant user, events, and date using the “Filter” drop-down.
- Utilize the Audit Log to search for deleted or lost transactions.
- Click on “View” under the “History” column to see transaction details.
- Use the Audit Log details to re-enter transactions with their original dates.
How to recreate deleted invoices – While the Audit Log method offers simplicity, the backup file option provides an effective alternative for restoring lost invoices. With this knowledge, you’re well-equipped to restore financial accuracy to your records. But what’s next? Let’s explore the process of re-creating invoices using the retrieved transaction information:
- Within QuickBooks, locate and click the “+ New” button.
- From the menu options, select “Invoice.”
- Select the relevant “Customer” from your list.
- Add the accurate “Date” of the original transaction.
- Choose the appropriate “Product/Service” associated with the invoice.
- Enter the correct “Rate” and “Quantity” for the product or service.
- Choose the applicable “Tax” for the transaction.
- Click the “Save and Close” button to complete the invoice recreation.
Opt for Voiding Instead of Deleting in QuickBooks
Deleting invoices in QuickBooks can sometimes lead to complications in recovering lost data. To prevent the hassle of recovering deleted invoices, consider using the “Void” option instead. By voiding transactions, you retain essential invoice details for future reference while maintaining a streamlined transaction history. Here’s why you should consider voiding rather than deleting:
- Preserve transaction information – Voiding transactions ensures that crucial details related to customers, products, and services are retained.
- Maintain transaction trail – Voided transactions leave a trail that helps in tracking the sequence of actions and maintaining data integrity.
- Future reference – Keeping transactions as void allows you to revisit and review past actions for accurate record-keeping.
Steps to void transactions and restore them
- Open the QuickBooks program on your device.
- Navigate to the “Reports” section from the menu.
- Click on “Accountants and Taxes” and select “Voided/Deleted Transactions Detail.”
- Scan the list for the voided transaction and note down the amount.
- Access the main menu and select “Lists.”
- From the dropdown, choose “Chart of Accounts.”
- Double-click the account containing voided transactions to access the account register.
- In the account register, the voided transaction amount will be displayed (usually as zero).
- Manually add the original transaction amount in the “transaction amount” field.
- Click the “Record” or “Save” button to confirm the changes.
You May Read Also: How to Create an Invoice in Quickbooks?
Unlock the potential to seamlessly manage your financial records by mastering the art of invoice recovery in QuickBooks. Remember, the power lies in your hands—choose your preferred approach and confidently navigate the world of financial data. As you continue your journey with QuickBooks, your dedication to precision ensures that your financial records remain accurate, accessible, and ready to serve your business needs.
Frequently Asked Questions