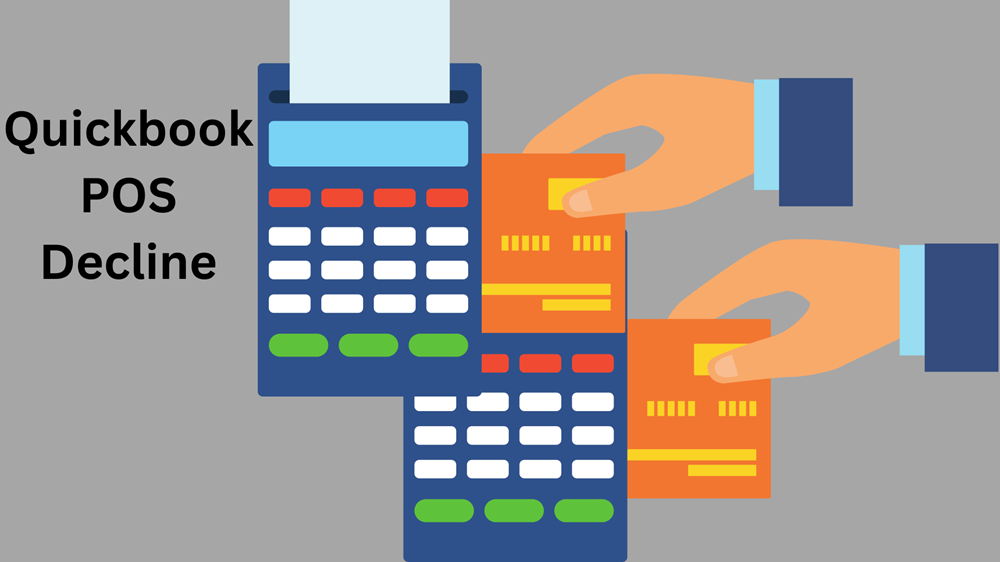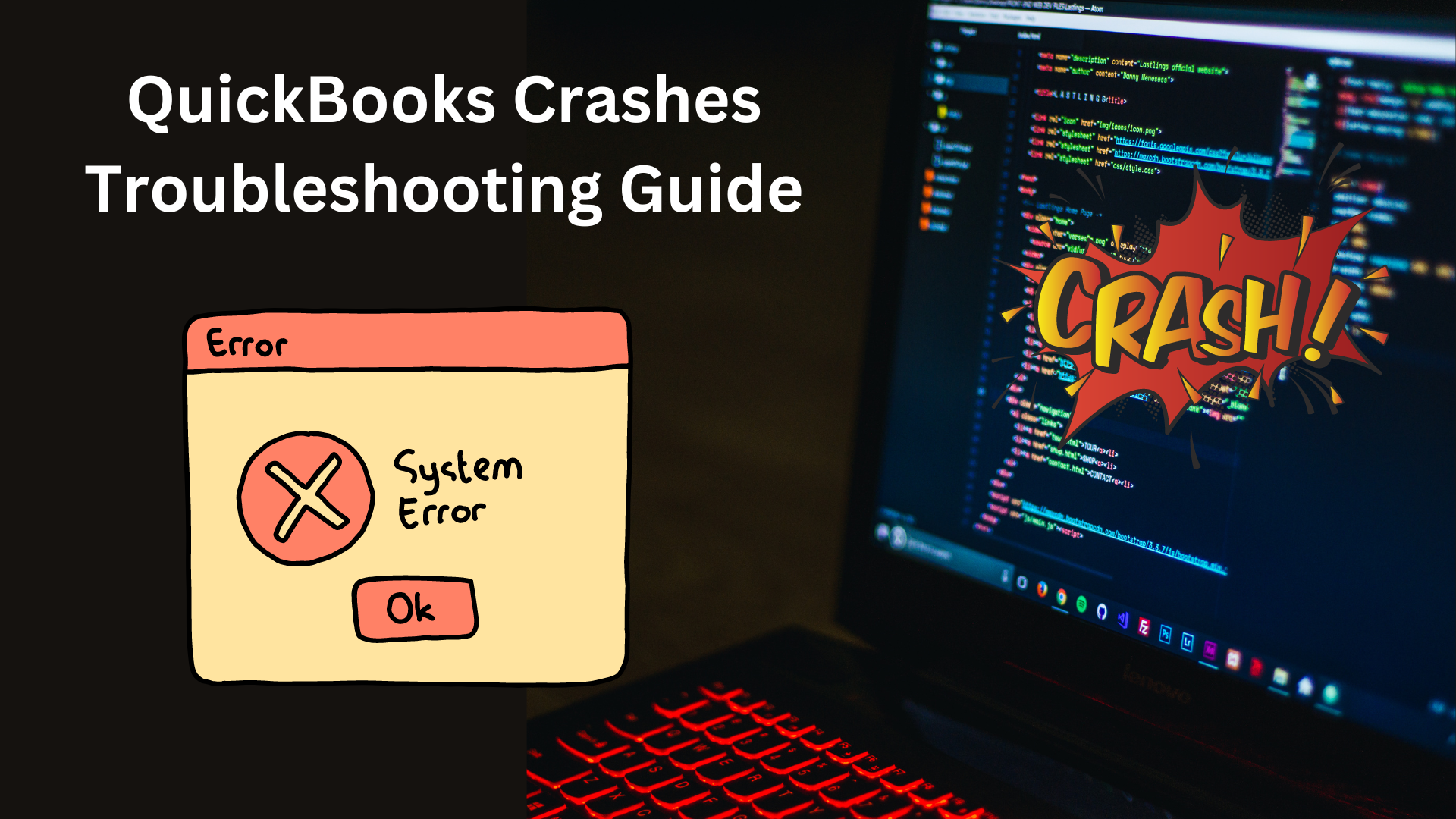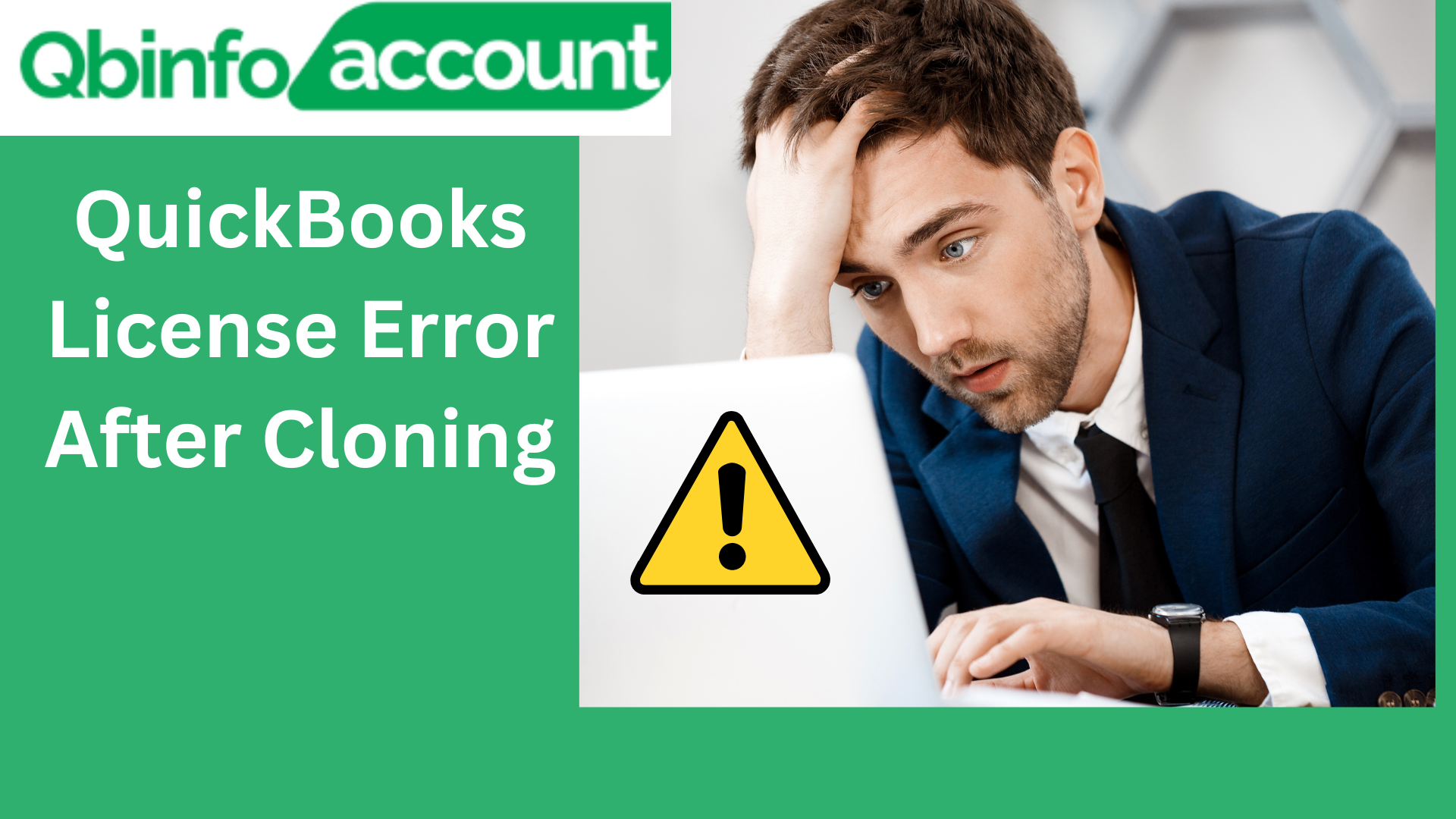When you encounter issues with QuickBooks not starting correctly on your computer, it can be frustrating and hinder your workflow. One common problem that leads to this issue is when the qbw32.exe process is running in the background. This article will guide you through understanding why this happens and provide effective solutions to resolve it, ensuring your QuickBooks program runs smoothly.
Why QuickBooks Will Not Open on Your Computer
QuickBooks may fail to open due to various reasons, with the most common being the presence of qbw32.exe running in the background. When this happens, it can lead to conflicts and prevent proper access to your QuickBooks program. Additionally, you might encounter error messages like:
- QuickBooks could not be started because it is already running the maximum number of instances.
- QuickBooks can’t start because it is already running. Only QuickBooks Accountant and QuickBooks Enterprise can open more than one company file.
- An empty QuickBooks window already exists, so QuickBooks will use that window.
Let’s explore effective solutions to tackle these issues and ensure your QuickBooks runs seamlessly.
Troubleshooting QuickBooks Startup Issues – Fixes for “QuickBooks won’t start” error
Encountering startup errors in QuickBooks can disrupt your workflow and productivity. One common issue is when QuickBooks won’t start error due to the presence of qbw32.exe running in the background. In this article, we’ll explore practical solutions to resolve this problem and get your QuickBooks program up and running smoothly.
Method 1 – Disable the quick startups feature
QuickBooks’ Quick Startups feature aims to load company files faster by running the program in the background. However, it can sometimes lead to QuickBooks Won’t Start Error errors. Here’s how to disable it –
- Open QuickBooks.
- Access your QuickBooks company file.
- Click “Edit” and select “Preferences.”
- In the left panel, click “General.”
- Choose the “My Preferences” tab.
- Uncheck the “keep QuickBooks running for quick startups” option.
- Click “OK,” then close QuickBooks and restart your computer.
Method 2 – Download and install QuickBooks updates
Ensure you have the latest updates for QuickBooks to resolve compatibility issues. Follow these steps –
- Close QuickBooks if it’s open.
- Press and hold the “Ctrl” key while opening QuickBooks.
- Go to the “Help” menu and select “Update QuickBooks Desktop.”
- Click “Update Now” and then “Get Updates.”
- If prompted, click “OK.”
- Close QuickBooks and reopen it.
- Accept the prompt to download and install updates.
- Consider scheduling automatic updates for the future.
Method 3 – Launch QuickBooks as an administrator
Running QuickBooks without administrative privileges can lead to functionality and responsiveness issues. By launching it with admin rights, you can ensure seamless access to the program. Follow these steps –
- Close “QuickBooks Desktop” if it’s currently open.
- Access the Windows search bar.
- Search for “QuickBooks” using the search bar.
- Right-click on “QuickBooks Desktop” when it appears in the search results.
- Select “Run as administrator.”
- Confirm your choice by clicking “Yes” in the confirmation prompt.
Method 4 – Stop QBW32.exe process in Task Manager
Sometimes, QuickBooks startup problems occur due to the QBW32.exe process running in the background. Stopping this process can resolve the issue. Here’s how to do it:
- Right-click on the Windows “Taskbar.”
- Click on “Start Task Manager.”
- Switch to the “Process” tab.
- Arrange results alphabetically by clicking on the “Image name header.”
- Locate “QBW32.exe” in the list of processes.
- Click “End Process.”
- Search for the “QBW32.exe” file again.
- Click “End Process” once more to ensure it is stopped.
Method 5 – Run QuickBooks tool hub
QuickBooks Tool Hub is a versatile tool for troubleshooting QuickBooks errors. If you’re encountering the “QuickBooks says file is already open” issue, using QuickBooks Tool Hub can help resolve it.
- Close QuickBooks Desktop if it’s currently open.
- Download the “QuickBooks Tool Hub File” to your system.
- Keep the “QuickBooks Tool Hub .exe file” in an easily accessible location.
- Double-click the “QuickBooksToolHub.exe” file to run it.
- Follow the on-screen prompts to install the tool.
- Launch “QuickBooks Tool Hub.”
- Click on “Program Problems.”
- Access “QuickBooks Desktop” and open your data file.
Method 6 – Suppress QuickBooks desktop
Suppressing QuickBooks Desktop can resolve issues related to the QBW32.exe file and alleviate errors such as “QuickBooks says file is already open.” Follow these steps to suppress QuickBooks Desktop when launching the app or opening a company file:
Suppress QuickBooks Desktop when launching the app –
- Press and hold the “Ctrl” key on your keyboard.
- Double-click the “QuickBooks Program” icon.
- Continue holding the “Ctrl” key until the “No Company Open” window appears on your screen.
Suppress QuickBooks Desktop when opening a company file
- From the “No Company Open” window, select your desired company file.
- Use the “Alt” key.
- Click the “Open” button on the right.
If a login page appears, briefly release the Alt key to enter your login details, then hold down the Alt key again. Do not release it if you don’t see the login page.
- Click “OK.”
By following these steps, you can effectively suppress QuickBooks Desktop and ensure uninterrupted access.
Method 7 – Run QuickBooks install diagnostic tool
When QuickBooks won’t start error or experiences launch issues, the QuickBooks Install Diagnostic Tool can be a valuable solution. It helps repair various QuickBooks program and company file issues. Here’s how to download and run the tool –
- Download the “QuickBooks Install Diagnostic Tool.”
- Save the download file on your system.
- Close all currently open programs or windows.
- Launch the “QuickBooks Install Diagnostic Tool.”
- The process may take up to 20 minutes. After completion, remember to reboot your system.
Tip – Alternatively, you can use QuickBooks Tool Hub, a versatile tool that can address unexpected QuickBooks errors and repair company files. Simply run QuickBooks Tool Hub, select the “Installation Issues” tab on the left, and click the “QuickBooks Install Diagnostic Tool” button.
Method 8 – Perform clean install for QuickBooks
If you’re faced with the error message “QuickBooks says file is already open” and are unable to access the program, a clean install can be the solution. This process will not affect your accounting data as it doesn’t involve them. Here’s how to perform a clean install –
Gather the required information –
- Download the QuickBooks installer corresponding to your QuickBooks version.
- Note down the license number of your QuickBooks program, found on the software packaging or in the product information emails from your online purchase.
- Record the QuickBooks year and version.
Remove QuickBooks Desktop from control panel
- Type “Control Panel” in the Windows search bar.
- Click on “Control Panel” in the results.
- Select “Uninstall a program” or “Programs and Features.”
- Find the “QuickBooks” program in the list of installed programs.
- Click “Uninstall/Change” and choose “Remove.”
- Follow the uninstallation prompts.
Reinstall QuickBooks
- After uninstalling, download QuickBooks again and reinstall it.
- Use the previously noted license number and product information to activate the software.
- Check if you can now access the program and company files without issues.
Method 9 – Repair QuickBooks Desktop
QuickBooks Desktop issues related to the QBW32.exe file can be resolved by repairing the QuickBooks Desktop installation. This method includes various steps:
- Repair the QuickBooks installation process from the Control Panel.
- Use the Clean Install Tool provided by QuickBooks for a fresh installation.
- Repair Microsoft components such as .NET Framework, MSXML, and Visual C++.
- Reinstall Microsoft .NET Framework, MSXML, and Microsoft Visual C++.
- Execute the reboot.exe file if necessary.
You May Click Here: A Comprehensive Guide on How to Update QuickBooks
By following these technical steps, you can effectively repair QuickBooks company files. If you’re uncomfortable with these processes, consider seeking assistance from IT professionals or experts.
We have provided comprehensive solutions to address errors related to the QBW32.exe file. If QuickBooks won’t start error or fails to launch, you can try any of the methods outlined above to regain uninterrupted access to your program. These steps will help you resolve issues and manage your finances efficiently.
For further assistance or if you encounter a QuickBooks 504 gateway error, seek professional support to resolve the issue promptly.
Frequently Asked Questions