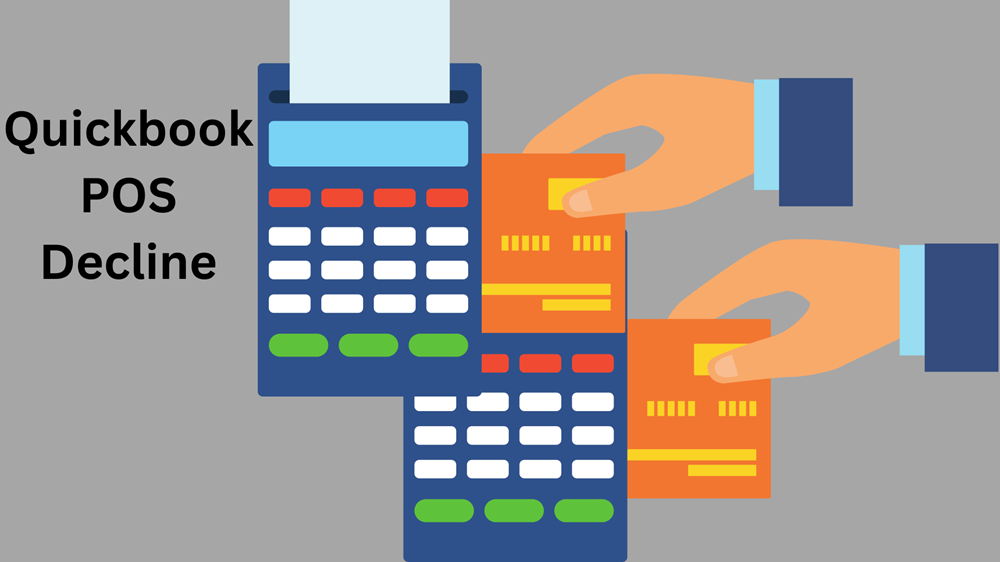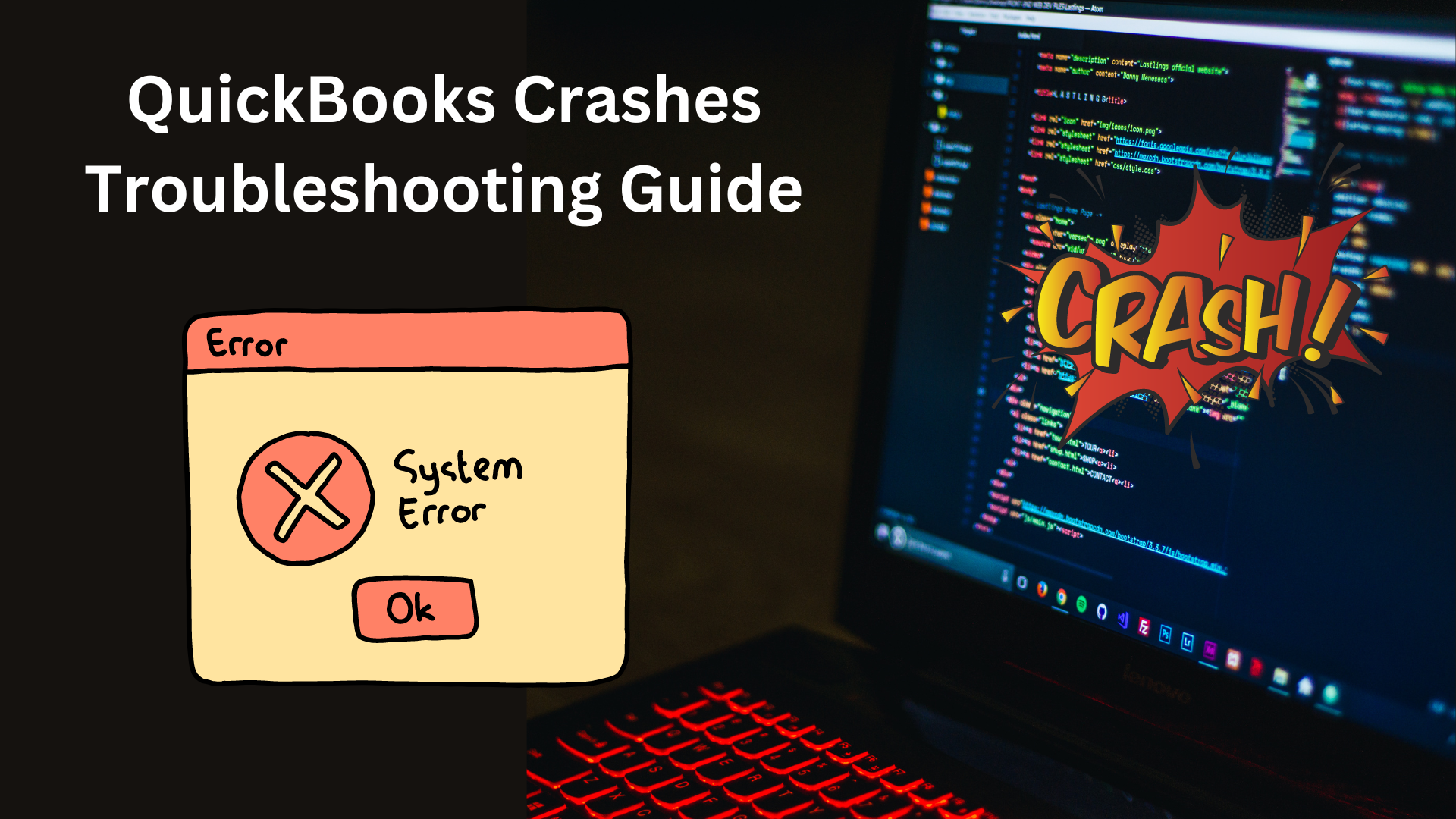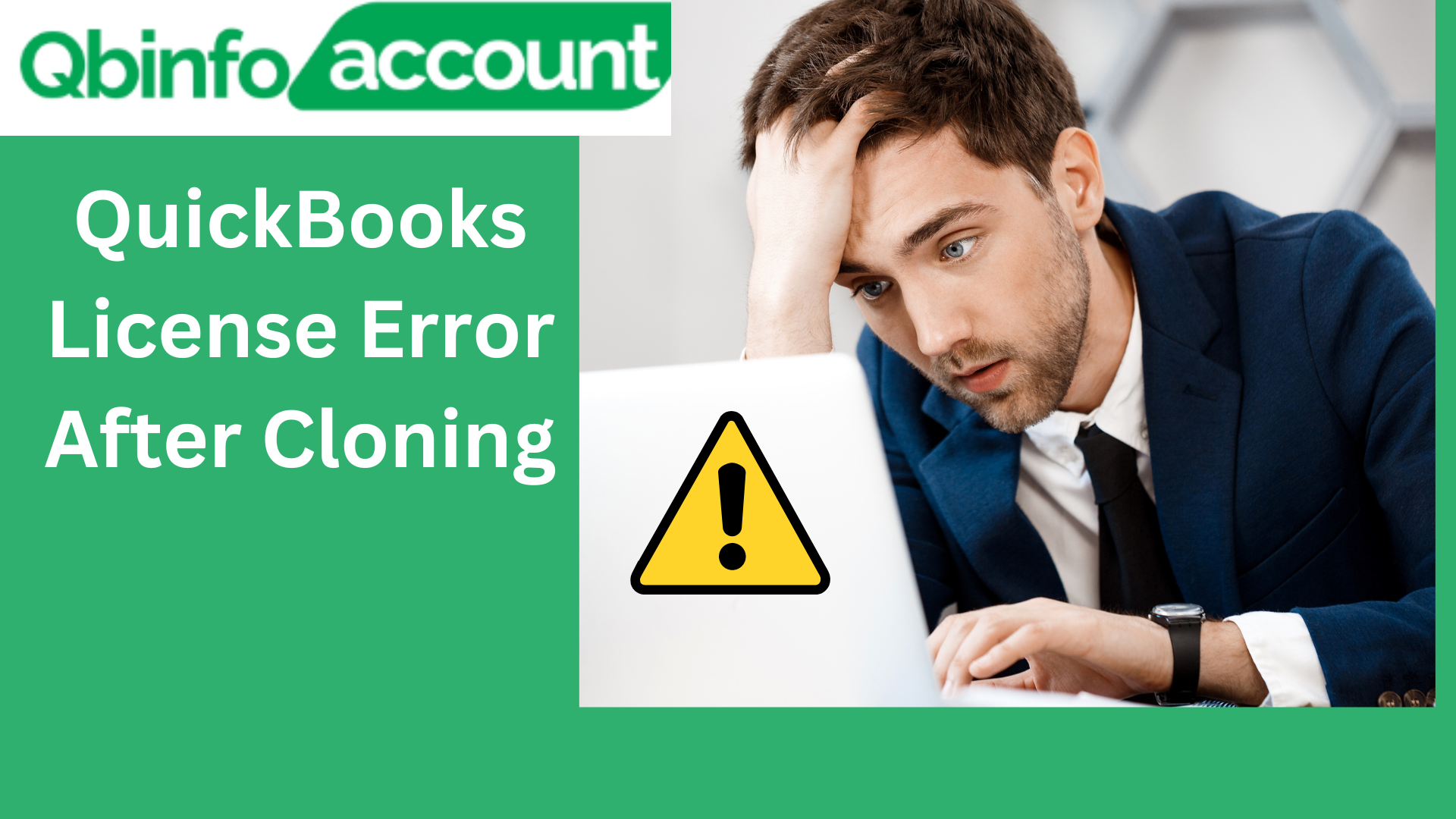Are you encountering the “QuickBooks Already Has a Company File Open” error message when using Commerce Sync with your QuickBooks program? This common issue can be frustrating, but fear not – we’ve got you covered. In this guide, we’ll walk you through the possible reasons behind this error and provide solutions to resolve it effectively.
Understanding the Error Message
When connecting Commerce Sync to QuickBooks, you might encounter an error message stating “Can’t Open QuickBooks.” This issue primarily affects users of QuickBooks versions from 2018 and 2019. The error arises when QuickBooks already has a company file open, preventing you from accessing another one. It’s important to note that only QuickBooks Enterprise Solutions and QuickBooks Accountant users have the privilege of opening two company files simultaneously.
Common Causes of the Error
Inability to open company files can occur for various reasons, including –
- Existing Company File – QuickBooks won’t allow you to open additional company files if one is already open.
- Folder permissions – Sometimes, the folder where your company file is located may lack the necessary permissions for QuickBooks to access it.
- Background services – Multiple background services running on your system can interfere with QuickBooks’ ability to open company files.
- Corrupted or damaged files – If your QuickBooks company files are corrupted or damaged, this can also lead to the error.
Resolving “QuickBooks Already Has a Company File Open” Error in 2018-2019 Versions
Are you facing the frustrating “QuickBooks Already Has a Company File Open” error in your 2018-2019 QuickBooks versions? Don’t worry; we’ve got you covered with effective solutions to tackle this issue. In this guide, we’ll walk you through step-by-step instructions to help you access your company files seamlessly.
1. Restart your PC
Sometimes, a simple restart can work wonders by resolving minor issues that affect your QuickBooks program and company files.
- Click on the “Start” menu.
- Select the “Power” option.
- Choose “Restart.”
Wait for your PC to restart, and then check if the “QuickBooks already has a company file open 2018” error persists.
2. Stop QuickBooks processes using Task Manager –
Manual and all-at-once methods – End QuickBooks processes manually
- Use the “Ctrl + Shift + Esc” key combination to open the “Task Manager” window.
- Switch to the “Details” tab.
- Identify QuickBooks processes by pressing the “Q” key to filter results.
- Look for “QBDBMgr.exe” and “QBW32.EXE” processes.
- Click “End Task” located on the bottom right.
After stopping the QuickBooks tasks manually, check if you can access your company files without errors.
End All QuickBooks processes at once
- Open “Task Manager” using “Ctrl + Shift + Esc.”
- Switch to the “Processes” tab.
- Locate “QuickBooks.”
- Click “End Task” at the bottom right.
After completing these steps, relaunch QuickBooks and check for any remaining errors.
3.Remove QuickBooks point of sale
When syncing data from QuickBooks Point of Sale (QB POS) to QuickBooks, you may encounter company file access issues. This typically happens when QB POS cannot locate the hosting location of your company files. Follow these steps –
- Launch “QuickBooks Desktop.”
- Navigate to the “File” menu.
- Select “Utilities.”
- Choose “Switch to Single-User Mode” (or “Switch to MultiUser Mode” if applicable).
- Click “Edit.”
- Go to “Preferences.”
- Select “Integrated Applications.”
- Choose “Company Preferences.”
- Click “QuickBooks Desktop Point of Sale.”
- Hit “Remove.”
- Confirm by clicking “OK.”
Note – Removing QuickBooks Desktop point of sale will not impact your previous Point of Sale data.
4.Disable QuickBooks quick startup feature
The QuickBooks Quick Startup feature may speed up file loading but can lead to unexpected errors due to background processes. Disabling it can eliminate these issues.
- Launch QuickBooks.
- Open your QuickBooks Company File.
- Click “Edit” and then select “Preferences.”
- Navigate to the “General” icon on the left.
- Click the “My Preferences” tab at the top.
- Clear the checkmark for “keep QuickBooks running for quick startups.”
- Click “OK.”
- Close QuickBooks and restart your computer to resolve the error.
5.Open QuickBooks as an administrator
QuickBooks won’t open company files without administrative privileges. Running QuickBooks as an administrator is crucial. Ensure you have the correct admin password. The steps include –
- Close QuickBooks Desktop if it’s open.
- Use the Windows search bar to find “QuickBooks Desktop” and open it.
- Right-click and select “Run as administrator.”
- Confirm by clicking “Yes.”
Running QuickBooks as an administrator grants the necessary permissions for smooth access to your company files.
6.Rename ND and TLG files – Resolve file issues
Network Data (ND) and Transaction Log (TLG) files play a crucial role in running QuickBooks company files. Renaming these files can resolve errors.
- Close all open QuickBooks tabs on all devices.
- Open the QuickBooks company file from its default location: C:\Users\Public\Documents\Intuit\QuickBooks\Company File.
- Locate the file with the “TLG” or “ND” file extension.
- Right-click the file and select “Rename.”
- Add “Old” at the end of the file extension.
- Click “Yes” to confirm.
- Follow the same steps to rename the “ND file.”
Renaming these files will automatically create new ND and TLG files when you access the company files.
7.Move the QuickBooks company file to a different location
If QuickBooks already has a company file open 2019 or 2018 then you can move your QuickBooks company file to a new folder. By changing its location, you can easily access company files. Here is how to do this –
- Click right on your desktop screen and click on the “New Folder”.
- Now, open the location where your QuickBooks company files are saved.
- From here, you can copy the company file. You can use the “Ctrl + C” keys.
- Now, open the “New Folder” you just created and paste the file using the “Ctrl + V” keys.
- Now, hold down the “Ctrl” key until the “No Company Open” window appears on your screen.
- Click on the “Open a Company File”’ option.
- Click the “Next” button.
- Now, browse the new folder in which you stored the company file.
- Click the “Open” button.
This way you can open the QuickBooks company file from the new file location. This should be noted that you follow this method on a computer where your QB company file is hosted.
You May Read More: Exploring QuickBooks Error PS032 and PS077
Conclusion
Accessing QuickBooks company files smoothly is essential for efficient business operations. If you encounter the “QuickBooks Already Has a Company File Open” error in 2018-2019 versions, use the advanced solutions QBinfoaccount provided in this guide to eliminate interruptions and ensure seamless access.
Frequently Asked Questions