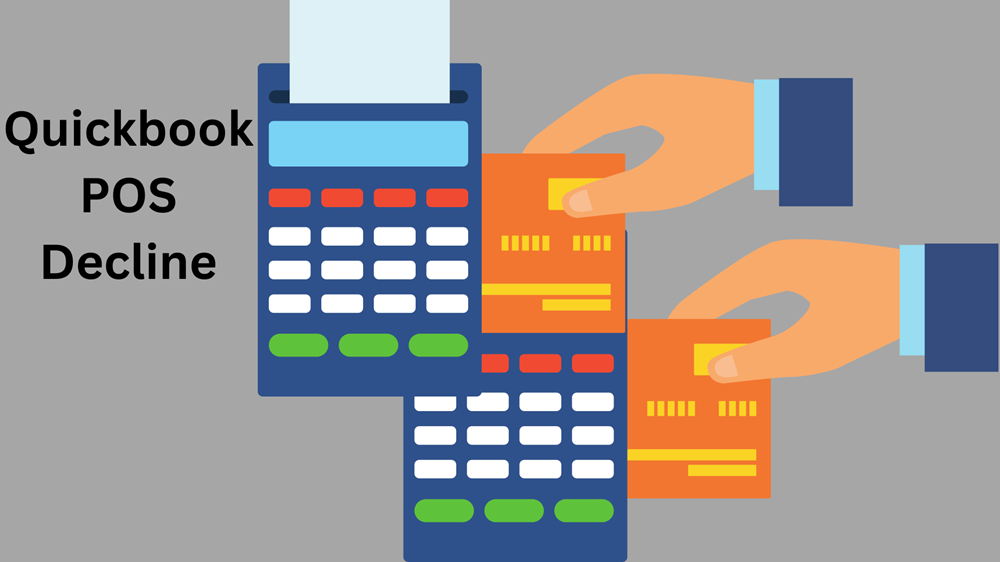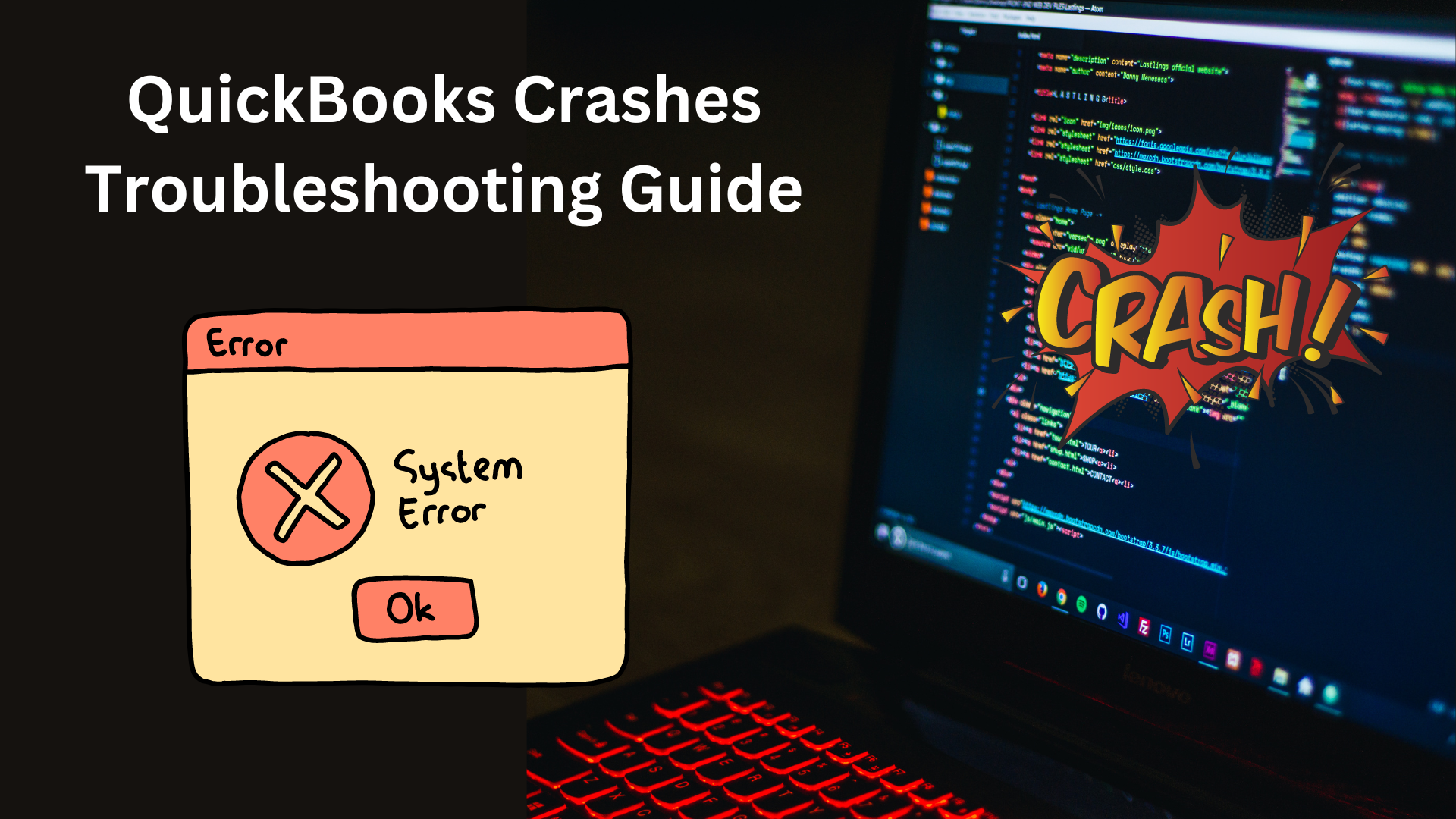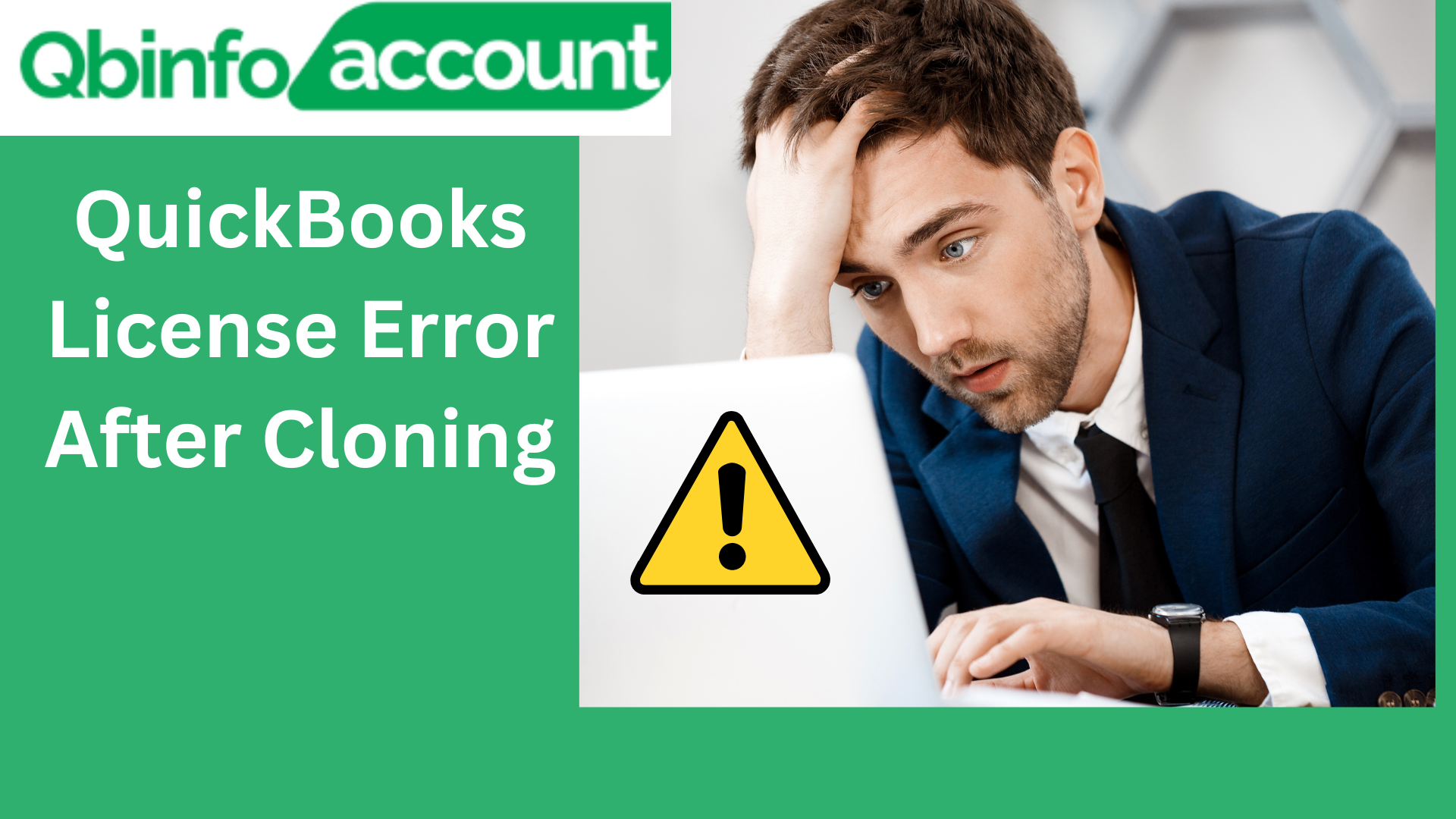Inventory adjustments in QuickBooks are essential for maintaining accurate stock records, but mistakes can happen. In this guide, we’ll walk you through the process of deleting inventory adjustments in QuickBooks Online and Desktop. Whether you’ve made a double entry or need to correct an error, we’ve got you covered.
Understanding Inventory Adjustments
Inventory adjustments are entries made in your accounting system to account for discrepancies between actual and recorded inventory items. These adjustments can occur for various reasons, including:
- Wastage – Items becoming obsolete or expiring, such as food products.
- Shrinkage – Inventory discrepancies due to clerical errors or theft.
- Damaged goods – Items that can no longer be sold as new products.
- Internal use – Inventory used for marketing promotions or other internal purposes.
To maintain accurate records, you can adjust your inventory in QuickBooks by specifying a reason, such as “Damaged Goods,” and linking it to the appropriate ledger account.
How to Delete Inventory Adjustments in QuickBooks?
Inventory adjustments in QuickBooks are a vital part of maintaining accurate records, but sometimes, errors can lead to duplicate entries. To prevent confusion and keep your inventory organized, it’s essential to know how to delete these duplicate inventory adjustments. In this guide, we’ll walk you through the process, covering both QuickBooks Online and Desktop.
Follow these straightforward steps to delete inventory adjustments in QuickBooks Desktop –
- Open your QuickBooks Desktop software and log in to your account.
- Click the “New” button to create a new inventory part.
- Choose the specific item you want to delete.
- After selecting the item, click on “Quick Reports.”
- In the Quick Reports window, click the “All” tab.
- Choose the date range for your search.
- Locate the duplicate entry next to the product you wish to remove.
- Right-click on the entry and select “Delete.”
- If you need to delete multiple inventory adjustments, repeat the steps.
- You can also click “Save” to save your preferences for future inventory adjustments.
Deleting inventory adjustments in QuickBooks online using advanced search
If you’re using QuickBooks Online, follow these steps to delete inventory adjustments using the Advanced Search option –
- Click on the “Search” icon on the toolbar.
- Select “Advanced search” from the options.
- From the “All Transactions” drop-down menu, choose “Inventory Quantity Adjustment.”
- Customize your search by adjusting filters to narrow down your results.
- Click the “Search” button.
- Review the results and select the specific inventory adjustment you want to delete.
- At the bottom of the transaction, click the “Delete” button to remove the inventory adjustment.
Knowing how to delete duplicate inventory adjustments in QuickBooks is crucial for maintaining accurate records and preventing confusion in your inventory management. Whether you’re using QuickBooks Desktop or QuickBooks Online, these step-by-step instructions will help you streamline your inventory adjustment process and keep your records organized.
Deleting Inventory Adjustments in QuickBooks Desktop – Easy Methods and Workarounds
In QuickBooks Desktop, managing inventory adjustments is crucial for maintaining accurate records. However, errors can sometimes result in duplicate entries, causing confusion. In this guide, we’ll show you two different ways to delete inventory adjustments in QuickBooks Desktop, as well as a useful workaround for those tricky situations.
1 – Deleting inventory adjustments in QuickBooks desktop
- Go to the “Vendors” menu in QuickBooks Desktop.
- Click on “Inventory Activities.”
- Choose “Adjust Quantity/Value at Hand” from the options.
- Use the “Previous/Next” arrows to find the specific adjustment you want to delete.
2 – Deleting inventory adjustments in QuickBooks desktop
- Ensure that the adjustment record you want to delete is opened.
- Click the “Edit” button.
- Select “Delete Inventory Adjustment” or use the keyboard shortcut “Ctrl + D” to remove the inventory adjustment.
3 – Deleting inventory adjustments in QuickBooks desktop by performing a workaround
In cases where deleting inventory adjustments proves challenging, you can use a workaround to offset duplicate entries and maintain clarity. Follow these steps –
- Click on the “Vendors” menu.
- Choose “Inventory Activities.”
- Click on “Adjust Quantity/Value on Hand.”
- Provide the necessary information for the new adjustment.
- If you’re decreasing the quantity, the “QTY Difference” should display as negative.
- In the “Memo” field, add a note for reference.
- Click the “Save & Close” button to finalize the new adjustment.
- To ensure accuracy, click on “Reports.” and choose “Inventory” from the options. Select the “Inventory Valuation Detail” report. Check the items you adjusted to confirm that the details are correct.
By creating a new adjustment and adding a memo, you’ll effectively offset the duplicate entries in your inventory adjustments.
Deleting inventory starting value in QuickBooks
Maintaining accurate books is essential for businesses, and this includes managing your inventory starting value. If you ever need to delete the starting value of inventory in QuickBooks, it’s a straightforward process. In this guide, we’ll show you how to remove the starting value associated with inactive inventory products by reactivating items and adjusting their initial cost.
Here is a step-by-step process of deleting an inventory starting value in QuickBooks –
Reactivating the item –
- Go to the “Sales” menu in your QuickBooks account.
- Choose the “Products and Services” tab.
- Click on the “Filter” icon.
- In the “Status” drop-down menu, choose “Inactive.”
- Click “Apply” to filter the inactive items.
- Select the items you want to reactivate.
- Click the “Action” drop-down and choose “Make active.”
- To return to the active items list, select the “Clear Filter” option.
Removing the amount –
- In the “Products and Services” tab, locate the items.
- Click the dropdown button near the “Edit” option.
- Choose “Adjust starting value” from the dropdown.
- In the adjustment window, change the amount (e.g., 50 USD) to zero in the “Initial cost” field.
- Click the “Save and close” button to confirm the changes.
By following these steps, you can effectively remove the starting value associated with inactive inventory products, ensuring the accuracy of your financial records.
You May Read Also: How to Resolve QuickBooks Server Busy Error?
Conclusion
In this manual, we’ve demonstrated the most effective methods for removing inventory adjustments in both QuickBooks Online and Desktop. If necessary, you can also erase the initial inventory values and then proceed to adjust the inventory entries to ensure their accuracy.
Frequently Asked Questions