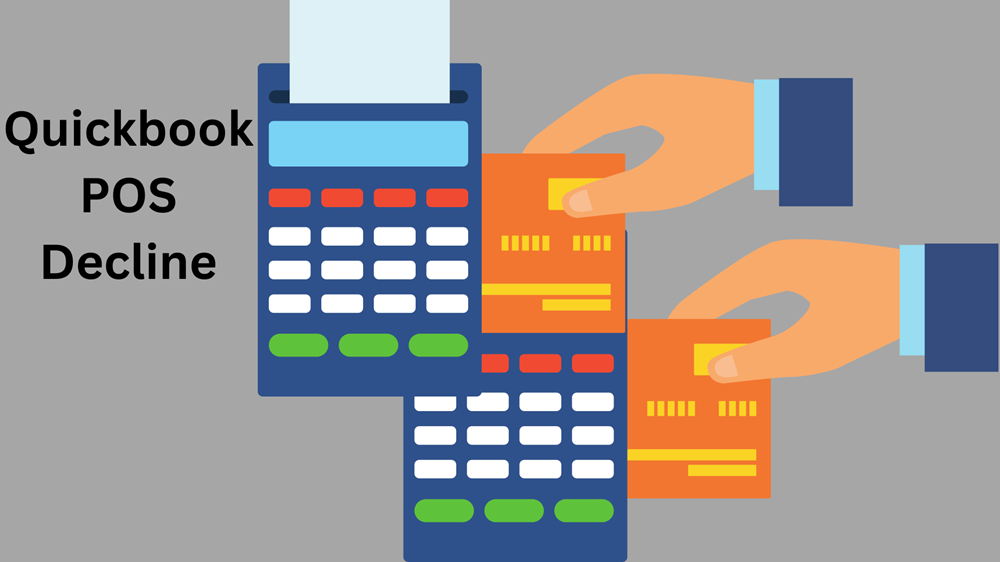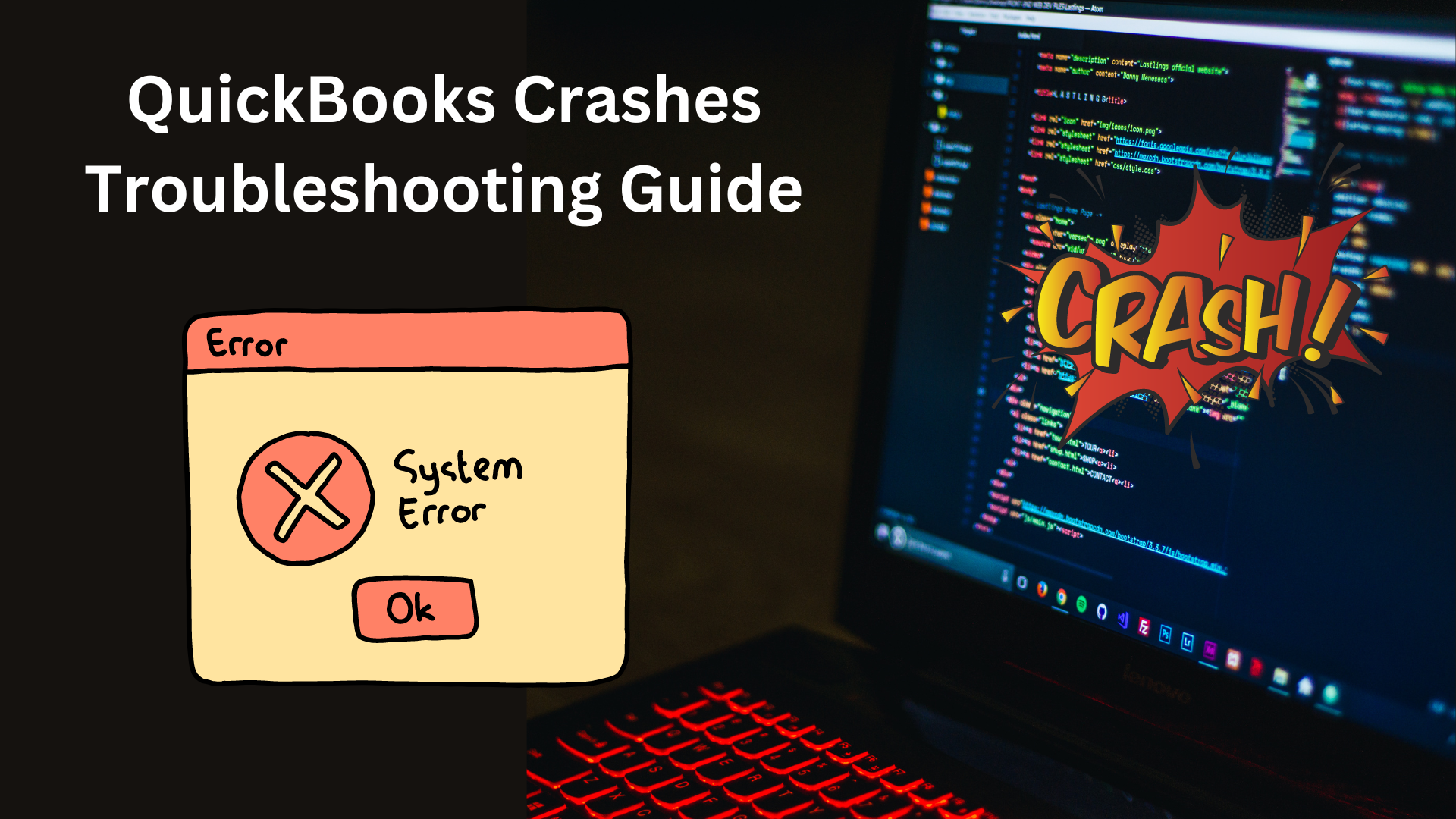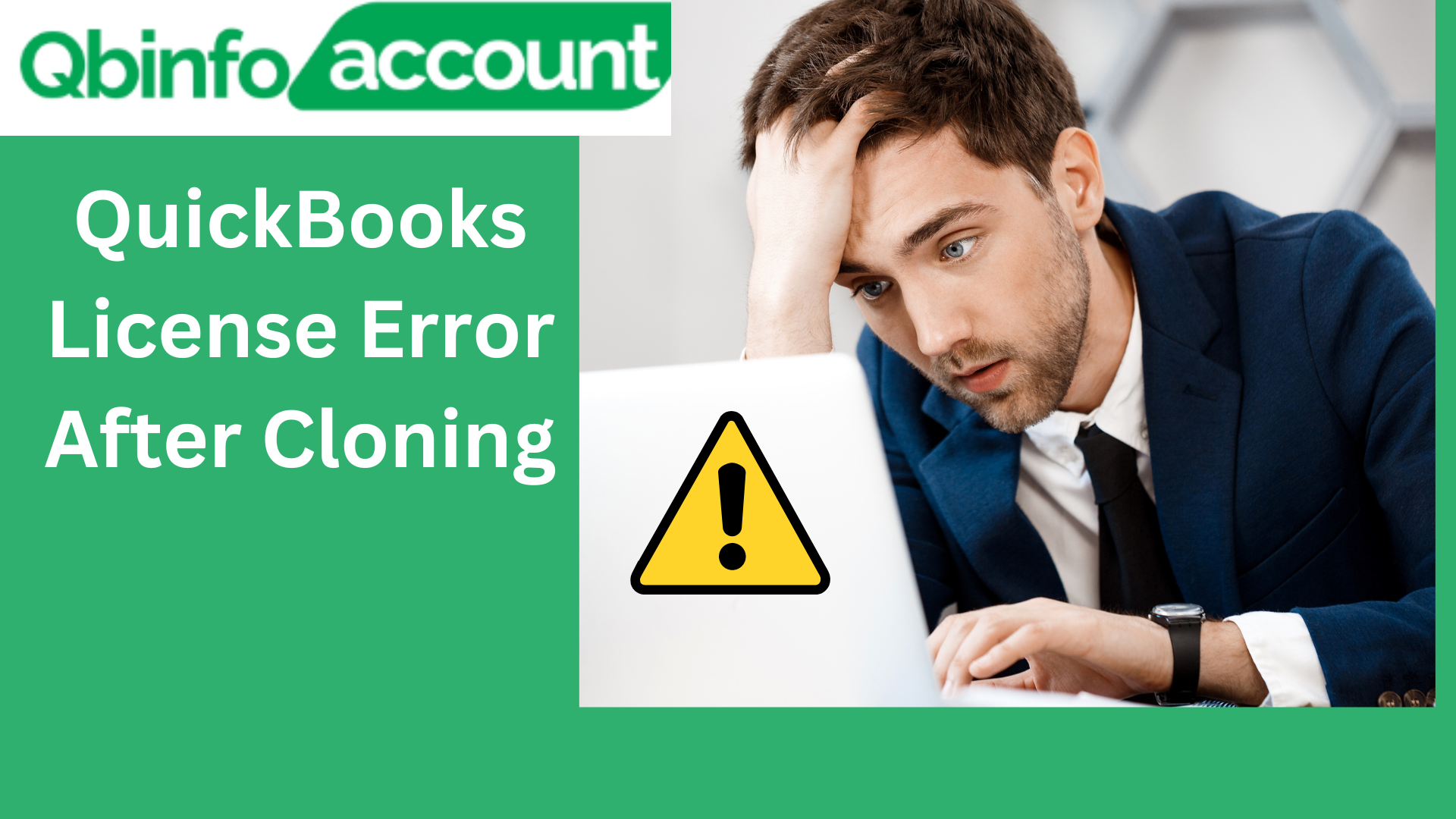Is your computer plagued by automatic shutdowns and frequent screen freezes while using or installing QuickBooks? If so, it’s possible that a software bug is causing these issues, rendering QuickBooks unresponsive. The “QuickBooks has stopped working” error can occur due to various conditions. However, worry not, as we have compiled a list of reliable fixes to enhance the performance of this accounting software.
Whether you’re a QuickBooks or QuickBooks Desktop user, you can trust these solutions to restore functionality seamlessly. This article will guide you through each fix, providing clear instructions along the way.
Understanding the Causes of QuickBooks Stopped Working Error
Several factors can contribute to the occurrence of the “QuickBooks map has stopped working” error and the associated error message. Let’s explore some of the most common causes:
- Long Company Name – If your company name is excessively long, it can lead to software unresponsiveness.
- Corrupted QBWUSER.INI File – This error may occur when the QBWUSER.INI file becomes corrupted, damaged, or goes missing.
- Corrupted Hard Drive – QuickBooks may fail to function properly if your computer’s hard drive is corrupted.
- Faulty Program Files – The presence of faulty program files can also trigger the error.
- Damaged Operating System – If your computer’s operating system has incurred damages, QuickBooks may cease to work.
- Conflicting Programs – The presence of conflicting programs on your system can result in the “QuickBooks has stopped working 2015″ error.
- Installation Issues – Problems during the software installation process can also lead to this error.
Fixes for Resolving the QuickBooks Has Stopped Working Error
Now that we understand the potential causes of the error, let’s explore effective solutions to overcome the “QuickBooks has stopped working” issue. The following fixes have proven successful in resolving this error:
- Run the Install Diagnostic Tool
Utilize QuickBooks’ Install Diagnostic Tool to identify and repair issues with the software installation. This tool can effectively resolve problems related to the Microsoft .NET Framework, C++, and MSXML.
To begin the repair process, follow these steps:
- Locate and launch the “QuickBooks Tool Hub” on your system.
- Click on the “Program Problems” option within the tool.
- Select the “QuickBooks Program Diagnostic Tool” to initiate the repair process.
- Wait patiently while the tool runs and performs the necessary repairs.
- Restart your computer after the repair process completes.
- Reopen QuickBooks to check if the error has been resolved.
Note – If you don’t have the QuickBooks Tool Hub installed, you can download it by following the steps outlined in the first fix.
- Rename the QBWUSER.ini File on Your System
Renaming the QBWUSER.ini file can often resolve the “A Problem Caused the Program to Stop Working Correctly in QuickBooks” error. By simply changing the name of this file, you can eliminate the error message and restore functionality to your QuickBooks software.
To rename the QBWUSER.ini file, follow these steps:
- Locate the folder where the “QBWUSER.ini” file is stored. The path is typically: “Location: \Users[Your User Name]\AppData\Local\Intuit\QuickBooks [Year]”.
- Right-click on the “QBWUSER.ini” file and select “Rename”.
- Add “.old” to the end of the file’s name.
- Change the name of the “EntitlementDataStore.ecml” file as well.
- If you can successfully open a sample QuickBooks company file after renaming the files but still can’t access the original company file, try copying it to another location. Avoid saving it to a network location.
- Verify the file for any damages and restore from a previous backup if necessary.
Note – If the error persists even after performing these steps, the installation of QuickBooks itself may be the underlying issue.
- Create Another Admin User for QuickBooks
If you frequently encounter the “QuickBooks launcher has stopped working” error, creating a new admin user for QuickBooks can often resolve the problem. By logging in with the new admin account, you can open the company file without any trouble.
To create a new admin user, follow these steps:
- While your computer is running, click on “Start”.
- Navigate to “Control Panel”.
- Choose the option for “Add or Remove User Accounts”.
- Select “Manage Accounts” and proceed to create a new account.
- Fill in the “Account Name” field and click on “Create Admin Account”.
- Press the “Create Account” button to finalize the process.
- Use the new admin account to open QuickBooks and ensure that it functions properly.
- Access Your Company File from Another Folder Location
If you encounter the error message “QuickBooks has stopped working when opening the company file,” you can try accessing the file from a different folder location. By following these steps, you can successfully access your company file and overcome the error:
- Press the “Windows” key and the “E” key simultaneously to open the “Computer” window.
- Navigate to the network drive or the C: Drive where your company file is located.
- Locate the file with the “.qbw” extension, which represents your QuickBooks company file.
- Right-click on the company file and select “Copy.”
- Open the “C: Drive” and create a new folder named “QBTEST.”
- Open the “QBTEST” folder and paste your company file into it.
- Launch QuickBooks while holding down the “CTRL” key.
- Click on “Restore an Existing Company” and navigate to the “C:\QBTEST” folder.
- Access your company file from the “QBTEST” folder.
By following these steps, you can successfully access your company file using another folder location and resolve the error.
- Implement the QuickBooks Refresher Tool
The QuickBooks Refresher Tool, developed by Intuit, is a helpful utility for diagnosing and fixing issues related to QuickBooks software. If you are encountering the QuickBooks Database Server Manager has stopped working error, utilizing this tool can be beneficial. Here’s how you can use the QuickBooks Refresher Tool to resolve the issue:
- Close QuickBooks completely before proceeding.
- Download the QuickBooks Refresher Tool from the official Intuit website.
- Save the downloaded file of the QuickBooks Refresher Tool.
- Run the downloaded tool by double-clicking on it.
- The QuickBooks Refresher Tool will diagnose the cause of the QuickBooks 2016 has stopped working error and proceed with repairing the issue. Please be patient during the repair process.
- Once the repair process is complete, launch QuickBooks again.
- Verify if QuickBooks is functioning correctly after using the QuickBooks Refresher Tool.
By utilizing the QuickBooks Refresher Tool, you can diagnose and fix issues causing QuickBooks to stop working, ensuring the smooth operation of the software.
- Create a New Admin Account on Windows
If you’re facing difficulties with QuickBooks and are unsure about the root cause, creating a new admin account on Windows can help resolve the issue. By following these steps, you can add a new admin account and use QuickBooks without any troubles:
- Click on the “Start” button when your computer is running.
- Select “Control Panel” from the menu.
- Choose the option for “Add or Remove User Accounts.”
- In the “Manage Accounts” section, select “Create a New Account.”
- Fill in the “Account Name” field.
- Click on “Create Admin Account.”
- Press the “Create Account” button.
Congratulations! You have successfully added a new admin. Now, you can open QuickBooks using this admin’s account, and the software should respond appropriately.
- Access Windows Firewall via Control Panel and Make Changes
If you’re experiencing the QuickBooks has stopped working error after installing Windows 10 updates, modifying the Windows Firewall settings can resolve the issue. Follow these steps to access the Advanced Settings of Windows Firewall via the Control Panel and make the necessary changes:
- Locate and open the “Control Panel” on your Windows 10 computer.
- Choose the option for “Windows Firewall.”
- Tap on “Advanced Settings.”
- Click on “Outbound Rules.”
- Go to the tab labeled “New Rule.”
- Check the checkbox for “Program.”
- Press “Next.”
- Verify the program’s path, and copy the location of QuickBooks.
- Click on “Block the Connection.”
- Choose “Public, Private, or Domain.”
- Change the name as desired, and press “Finish.”
By modifying the Windows Firewall settings as mentioned above, you can overcome the QuickBooks has stopped working error and ensure uninterrupted usage of the software.
8. Restart/Reboot Your Computer and Temporarily Disable Antivirus
A simple yet effective approach to resolve the “QuickBooks has stopped working” error is to restart or reboot your computer. This action will stop any background activities that may be causing conflicts with QuickBooks. Follow these steps to restart or reboot your system:
- Restart: Choose the restart option from the Start menu to reboot your computer.
-OR-
- Reboot: Turn off your computer completely, wait for a few seconds, and then turn it back on.
- After restarting/rebooting, launch QuickBooks and check if the software is responding correctly.
If QuickBooks still doesn’t respond, temporarily disabling your antivirus program can be the next troubleshooting step. Remember, this should only be done for a temporary period. Consult your antivirus software’s documentation or website for instructions on how to disable it temporarily.
9. Remove the QBWUSER.INI File from Your System
Deleting the QBWUSER.INI file from your system can help resolve the QuickBooks 2011 has stopped working error and eliminate any stored information related to previously opened company files. Follow these steps to perform this fix:
Press the following keys to open the “Computer” window:
- “Windows” key + “E” key
- In the “Organize” option, select “Folder and Search” from the menu.
- Click on “View.”
- Choose “Advanced Settings.”
- Select “Hidden Files and Folders.”
- Tap on “Show Hidden Files and Folders.”
- Press “Ok.”
- Launch “My Computer.”
- Navigate to the “C: Drive.”
- Go to the following location: “C:\Documents and Settings[Your Username]\Local Settings\Application Data\Intuit\QuickBooks[Year]”
- Right-click on the “QBWUSER.INI” file and select “Delete.”
Important: QuickBooks will automatically create a fresh “QBWUSER.INI” file.
- After performing these steps, launch QuickBooks again. The QuickBooks 2011 stopped working error should no longer persist.
When faced with the frustration of QuickBooks not responding or stopped working, implementing effective fixes is crucial. By clearing temporary files, updating QuickBooks to the latest version, and verifying/rebuilding data, you can overcome common issues and ensure a seamless experience with the software.