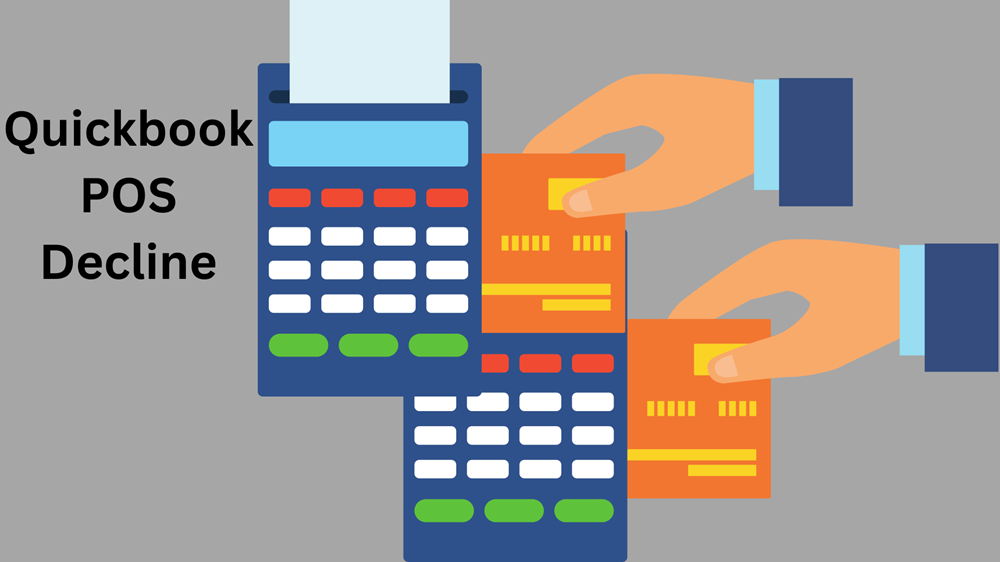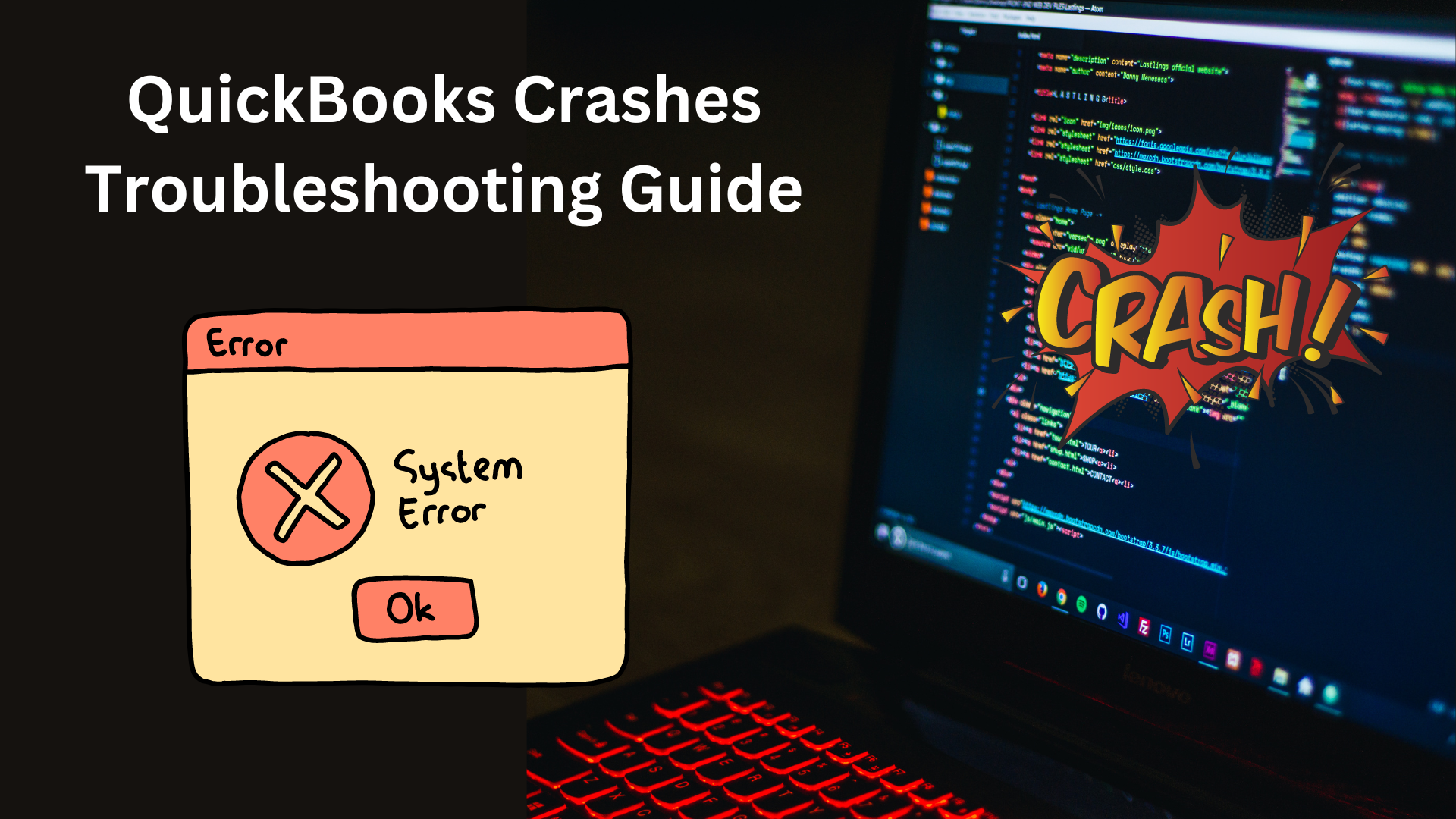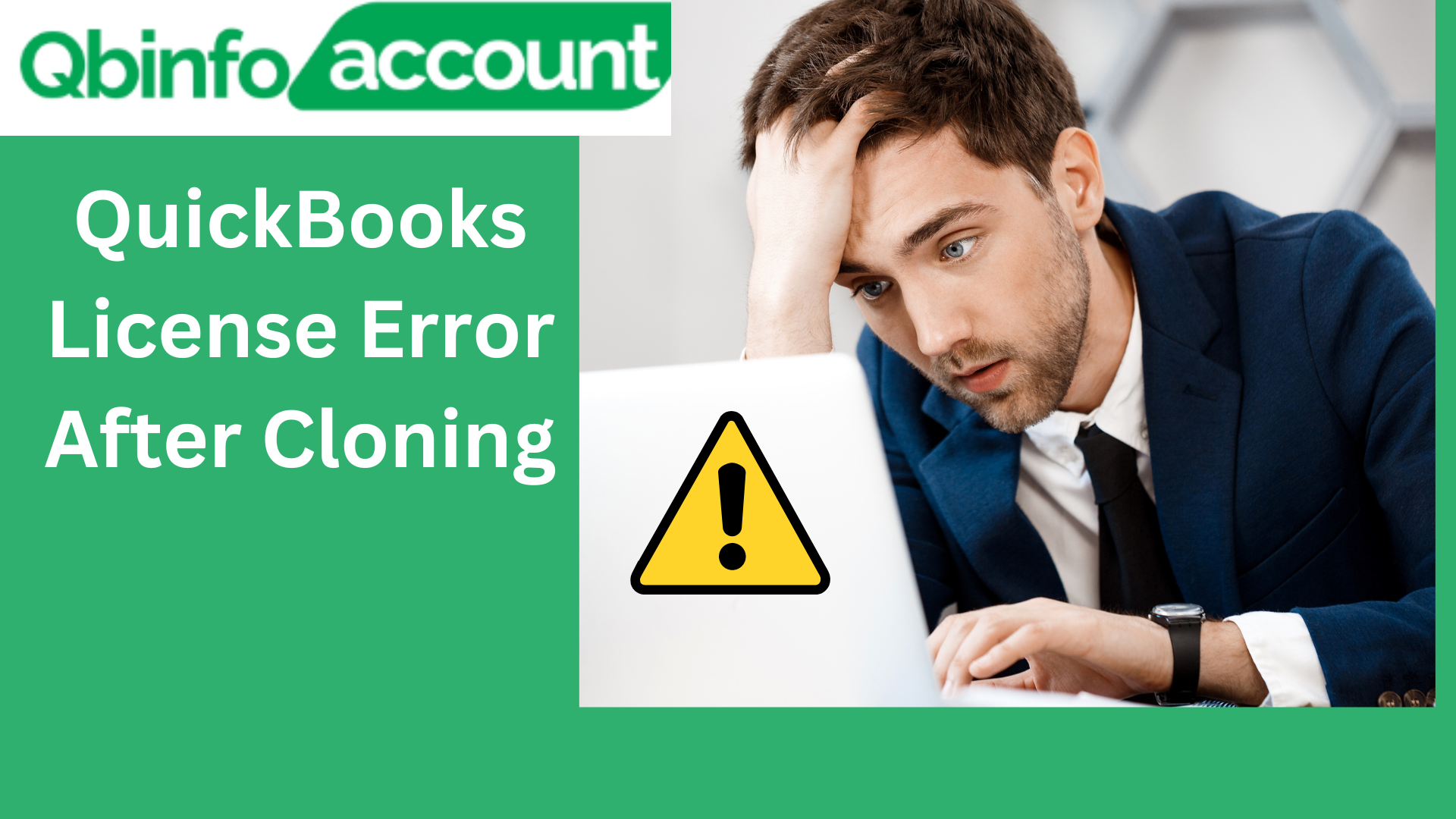In the world of financial management, QuickBooks stands as a trusted companion for countless businesses. Yet, there are hidden gems within this software that many users are unaware of. One such gem is the ability to personalize your QuickBooks icon bar, adding a touch of customization to your daily workflow. In this guide, we’ll walk you through the process of changing the color of your QuickBooks icon bar and adding new items to it. Let’s dive in.
Changing the Color of Your QuickBooks Icon Bar
If you want to modify the color of icon bar in QuickBooks, you can achieve this by adjusting the color preferences. Navigate to the “My Preferences” tab, where you’ll find an option to enable color customization. After enabling this option, you can select your preferred color scheme from the company file settings. Follow these steps –
- Begin by clicking on the “Edit” menu within QuickBooks.
- From the dropdown menu, choose “Preferences.”
- Under the “My Preferences” tab, locate the option labeled “Switch to colored icons/light background on the Top Icon Bar.” Check the corresponding box to activate this feature.
- Now, shift your attention to the “Company file color scheme” section. Here, you have the freedom to select a color that resonates with your preferences.
- As you pick your desired color, watch as your icon bar undergoes a striking transformation. The result is not only visually appealing but also functional.
- Once you’re satisfied with your color choice, click the “OK” button to save your changes. Your customized QuickBooks icon bar is now ready to serve you efficiently.
Adding a New Icon Bar Item in QuickBooks
Sometimes, the default icon bar might not cover all your needs. Fortunately, QuickBooks offers the flexibility to add new items. Here’s how –
- Look for the rightward arrow positioned near the search bar in QuickBooks. Click on it.
- From the dropdown menu, select “Customize Icon Bar.”
- Within the “Customize Icon Bar” window, click the “Add” button.
- In the “Add Icon Bar Item” dialog box, choose the specific item you wish to add.
- If necessary, you can edit the “Description” and “Label” for your new icon bar item to make it more informative.
- Confirm your selection by clicking “OK” twice. Your newly added item is now a part of your QuickBooks icon bar, enhancing your workflow.
Customizing Your Customer Icon Bar with Your Bank Account
Customizing your Customer Color Icon Bar in QuickBooks can streamline your tasks and boost efficiency. This guide will walk you through the process of personalizing your icon bar with your bank account, adding icons, and removing them as needed.
- Start by opening your QuickBooks Desktop company file.
- On the left menu, right-click on “My Shortcuts.”
- From the context menu, choose “Customize Shortcuts.”
- Navigate through the “Icon Bar Content” options until you locate “Bank Feeds.”
- Click on “Bank Feeds” and hit the “Add” button.
- Select “Bank Feeds” once more and click “OK.”
By following these steps, you’ll find the Bank Feeds shortcut conveniently placed on your left menu bar, facilitating direct access to your bank feeds.
Adding or Removing Icons from the Icon Bar
The Color Icon bar in QuickBooks provides a convenient way to navigate menus and access various QuickBooks services. While it offers a range of icons and service options, not every option is included in the default menu. If you wish to add a specific icon or option to the Icon bar, QuickBooks provides a customization feature. Here are the steps to customize the Icon bar –
Adding icons to the icon bar – follow these steps –
- Right-click on the icon bar and choose “Customize Icon Bar” from the menu.
- In the “Customize Icon Bar” box, click the “Add” button.
- Within the “Add Icon Bar Item” window, select a command from the list box.
- Click “OK” to add the chosen icon. Then, return to the “Customize Icon Bar” window and click “OK” once more.
Removing icons from QuickBooks menu bar – Follow these steps –
- Right-click on the icon bar and choose “Customize Icon Bar” from the menu.
- In the “Customize Icon Bar” window, choose the icon you wish to remove and hit “Delete.”
- Click “OK” to confirm the deletion.
Click Here: How to Resolve QuickBooks 504 Gateway Error?
Conclusion
To customize the color of the Color icon bar in QuickBooks, navigate to the “My Preferences” tab and enable the option for applying colors. Then, select your preferred color from the company file color scheme. Don’t forget to check out QBinfoaccount essential guide on creating invoices in QuickBooks and other versions.
Frequently Asked Questions