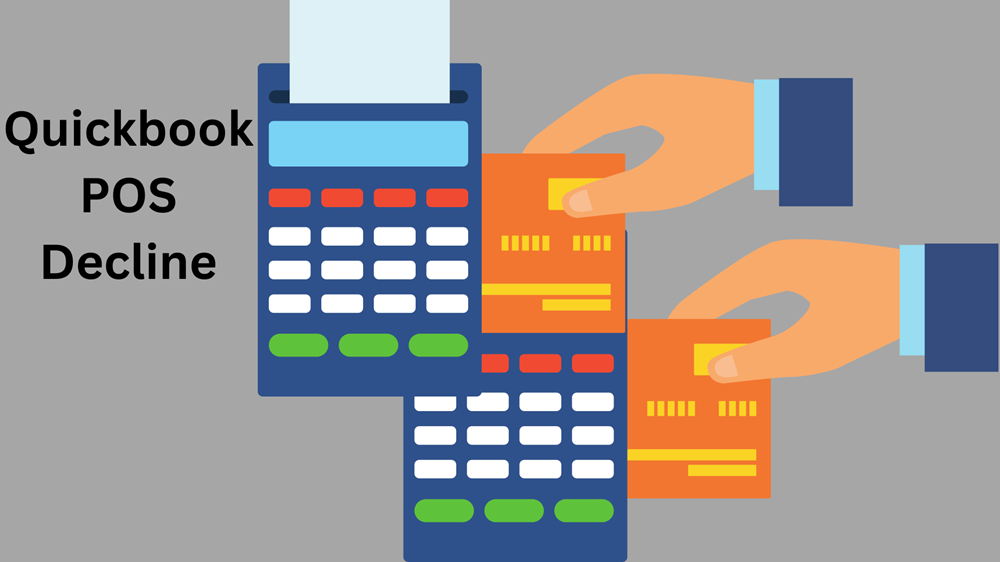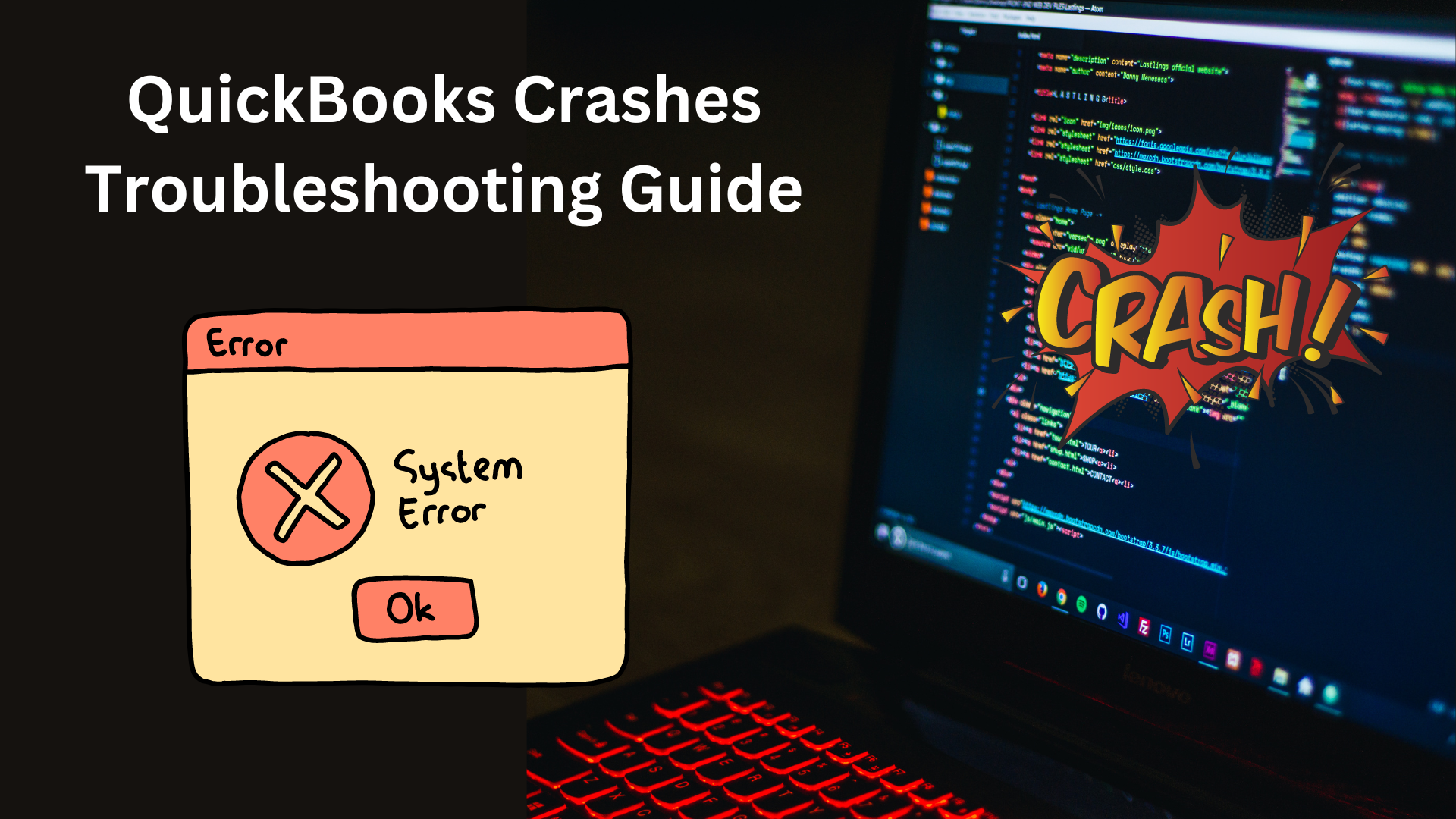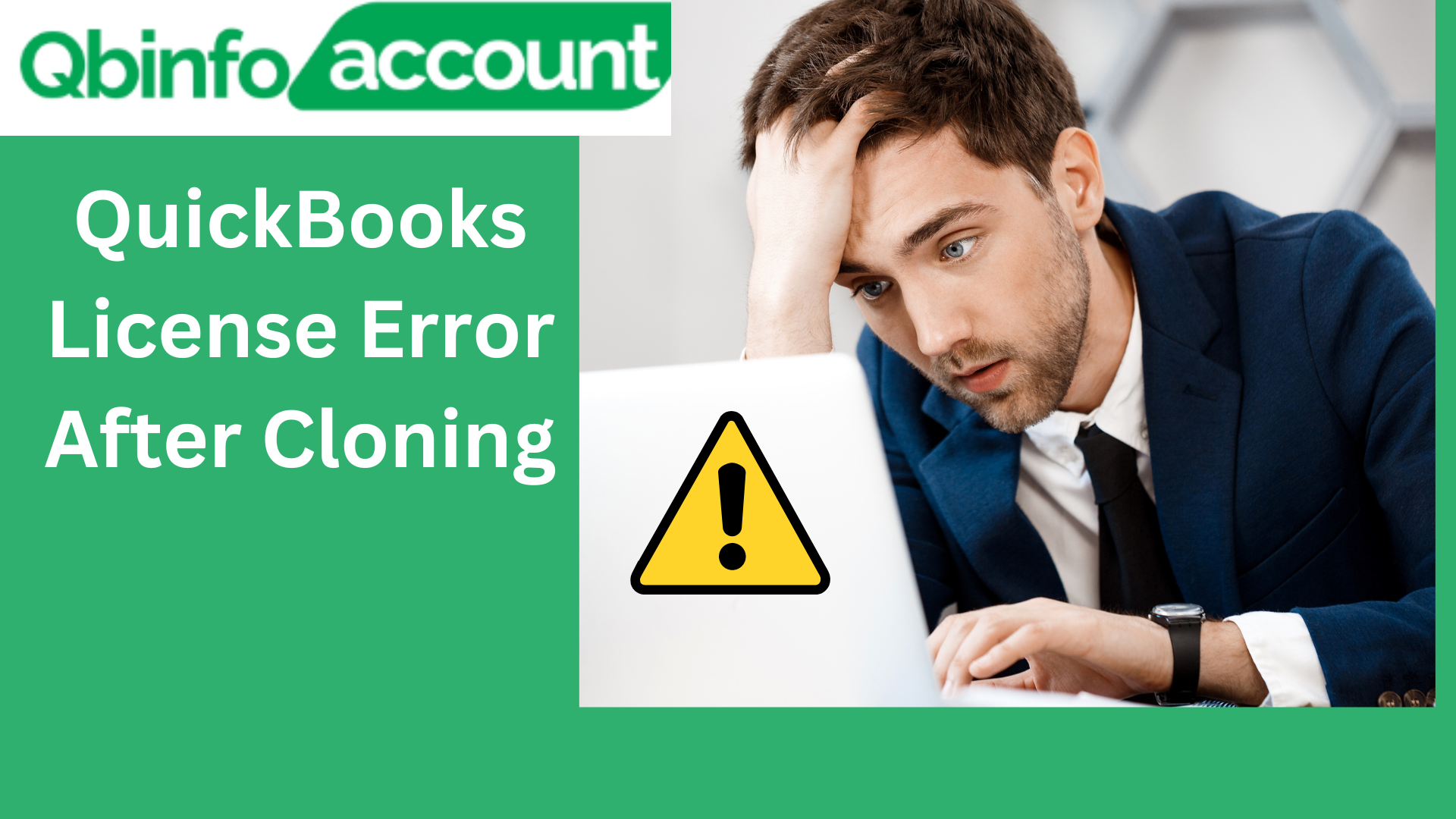In the world of finance and business management, QuickBooks stands as a reliable companion. However, like any software, it can run into issues from time to time. One common problem that users encounter is the QuickBooks Backup Firewall Error LA2807. But fret not, we’re here to guide you through resolving this pesky error.
Understanding QuickBooks Backup Firewall Error LA2807
QuickBooks uses various ports and protocols to communicate over a network, especially when performing tasks like backing up your company files. The QuickBooks backup la2807 often occurs when your firewall settings are blocking QuickBooks from establishing a connection. You can still fix it by –
- Checking your internet connection – Before diving into firewall settings, ensure you have a stable internet connection. Unstable or slow internet can cause interruptions during QuickBooks backups.
- Update QuickBooks – Outdated software can lead to compatibility issues. Make sure your QuickBooks software is up to date. If not, update it to the latest version.
- Configure Windows firewall – You will find this in detail in the section below.
How to fix Quickbooks backup la2807?
Are you encountering connectivity issues with Intuit data protection, the safeguard for your QuickBooks data? Worry not! We’ve put together a step-by-step guide to help you resolve these problems efficiently. Follow these instructions to ensure your data remains secure and accessible.
Solution 1 – Run the IDP Diagnostic Tool
If you’re experiencing connectivity issues with Intuit Data Protect, the first step is to run the IDP Diagnostic Tool. This tool can identify and resolve issues related to firewalls and security software, ensuring smooth data protection.
Right-click the IDP icon – To access the IDP icon, right-click on it – Find the green padlock symbol situated in the Windows System Tray, typically located at the bottom-right corner of your screen. Give it a right-click and then choose “About Intuit Data Protect.”
Launch the diagnostics tool – Open the Intuit Data Protect Diagnostics Tool by pressing Ctrl+F2 on your keyboard.
Run Diagnostics – Within the tool, click on the “Run Diagnostics” option. If it detects any problems associated with firewalls or third-party security software, follow the provided steps to reconfigure them. For configuring security software or hardware, consult your manufacturer’s website. Be sure to add the specified files as exceptions –
- C:\Program Files(X86)\Common Files\Intuit\Data Protect\IntuitDataProtect.exe
- C:\Program Files(X86)\Common Files\Intuit\Data Protect\IbuEnghost.exe
- C:\Program Files(X86)\Common Files\Intuit\Data Protect\QBIDPServices.exe
Solution 2 – Add Windows firewall ports
To ensure Intuit Data Protect can connect seamlessly, it’s important to configure Windows Firewall ports correctly. Follow these steps to add the necessary ports.
Access control panel – Go to the Start menu and search for “Control Panel.”
Navigate to Windows Firewall – Under “System and Security,” select “Windows Firewall,” and then click on “Advanced Settings.”
Inbound rules – In the Advanced Settings window, choose “Inbound Rules” on the left. Click “New Rule” on the right.
Configure ports – Enter the following ports and proceed –
- Incoming Port – 80
- Outgoing Ports – 443, 16841
Complete the setup by following the on-screen prompts to resolve QuickBooks online backup error la2807.
Repeat steps 1-4 for “Outbound Rules.”
Read Also: QuickBooks Error 6154
Solution 3 – Clear Internet Explorer cache and cookies
Clearing your browser’s cache and cookies can often resolve connectivity issues. If you’re using Internet Explorer, follow these steps to do it.
- Launch Internet Explorer.
- Click on the “Tools” menu and select “Internet Options.”
- In the General tab, click “Delete” under the Browsing History section.
- Check the boxes for “Temporary Internet files and website files,” “Cookies and website data,” “History,” “Form Data,” and “InPrivate Filtering.” Uncheck “Preserve Favorites and website data.”
- Click “Delete” to remove the selected items.
- Go to the Content tab and select “Clear SSL state.” Confirm with “OK.”
Solution 4 – Add trusted sites in Internet Explorer
Sometimes, adding trusted sites can improve connectivity. Follow these steps to configure Internet Explorer to trust essential websites.
- Launch Internet Explorer.
- Click on the “Tools” menu and select “Internet options.”
- In the Security tab, uncheck the “Enable Protected Mode” box.
- Click on “Trusted sites,” then “Sites.”
- Uncheck “Require server verification (https:) for all sites in this zone.” Add the following websites: *.backup.com, *.intuit.com, and *.intuit.net. Click “Close.”
- In the Privacy tab, click “Sites.”
- In the “Address of Website” box, add the following websites: *quickbooks.com and *.intuit.com.
- Select “Allow” each time you add a web address and then click “OK.”
QuickBooks Backup Firewall Error LA2807 can be frustrating, but with the right steps, you can resolve it and continue managing your finances smoothly. Remember to keep your software updated and regularly check your firewall and antivirus settings to prevent such issues in the future.
Frequently Asked Questions
What causes QuickBooks Backup Firewall Error LA2807?
How do I update my QuickBooks software?
Can I use a different port number for QuickBooks backup?
Is it necessary to configure my firewall for QuickBooks?
Are there any alternatives to QuickBooks for accounting and financial management?
What is the QuickBooks backup firewall error LA2807?
How to resolve QuickBooks backup error LA2807?
First, ensure that your firewall or security software is not blocking QuickBooks.
Review and adjust your firewall settings to allow QuickBooks through.
Verify that your internet connection is stable.
Attempt the backup process again.
QuickBooks Online Backup Error LA2807 – What does it mean?
Why am I getting QuickBooks Backup Firewall Error LA2807?
Troubleshooting QuickBooks backup issues – LA2807 Error explained?
How to check and update QuickBooks backup settings?
Open QuickBooks and go to “File” > “Backup Company” > “Create Local Backup.”
Follow the on-screen instructions to review and modify your backup settings, including the backup location and schedule.