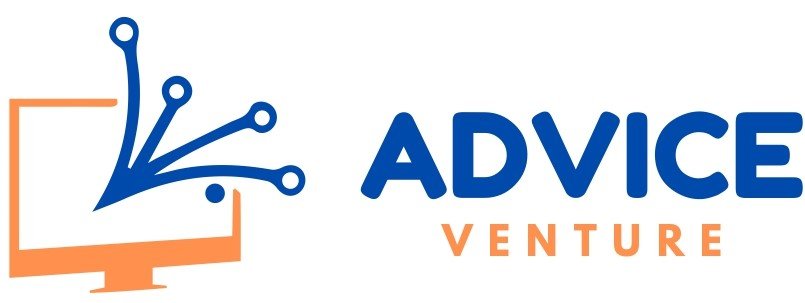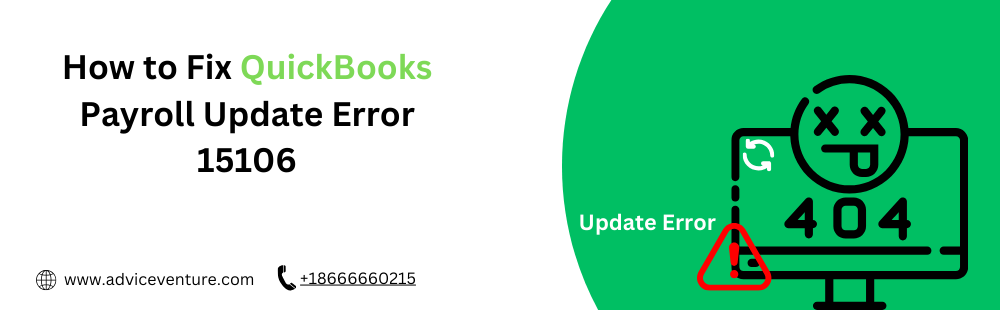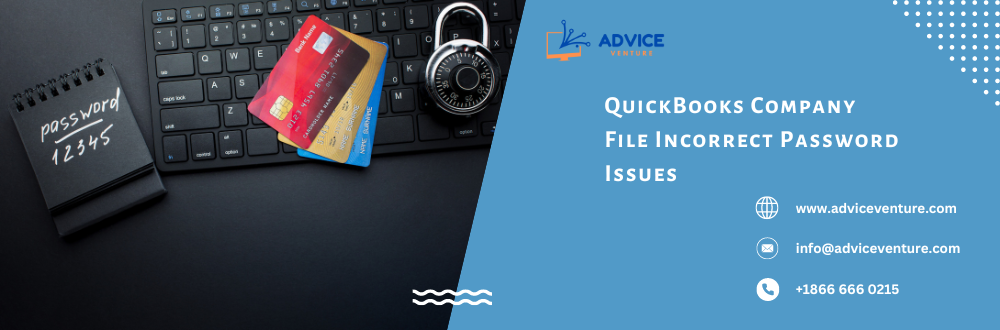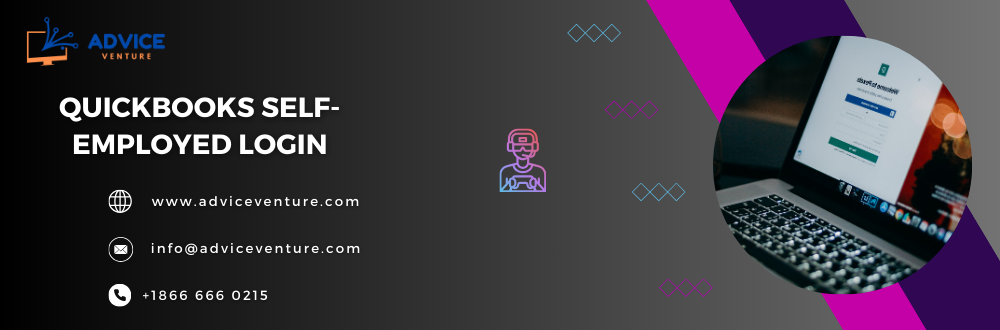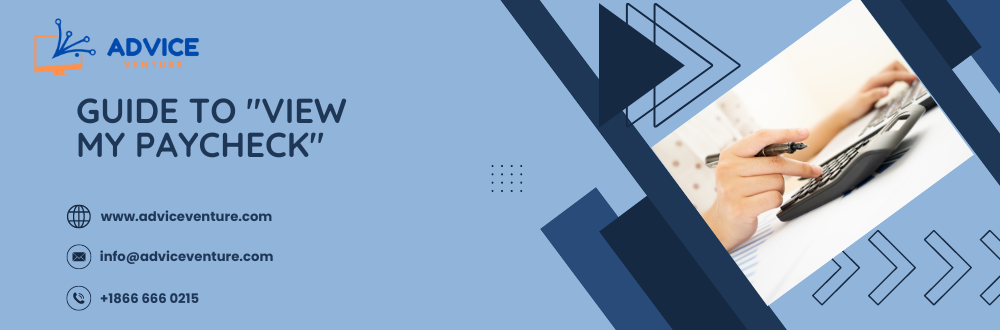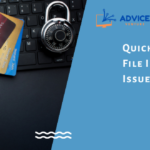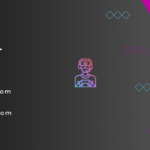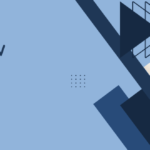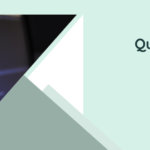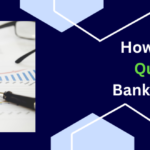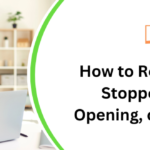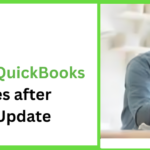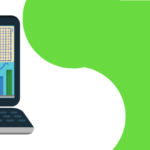If you’re a QuickBooks user, you know how crucial it is to keep your payroll updated and error-free. However, encountering issues like the QuickBooks Payroll Update Error 15106 can be frustrating and disrupt your workflow. But worry not! In this article, we’ll guide you through the process of troubleshooting and resolving this pesky error so you can get back to managing your finances without any hassle.
Understanding QuickBooks Payroll Update Error 15106
Before we dive into the solutions, let’s take a moment to understand what exactly the Error 15106 in QuickBooks Payroll is. This error occurs when the software encounters issues while updating the payroll. The primary cause behind this error is the presence of a third-party application known as “Spy Sweeper,” which conflicts with the QuickBooks update process.
Causes of QuickBooks Payroll Update Error 15106
To effectively address the issue, it’s crucial to identify its root causes. Here are the triggers behind QuickBooks Payroll Update Error 15106:
- Incorrect Credentials: Attempting to update the software without using Administrator credentials may lead to this error.
- Anti-virus Software Interference: Pre-installed anti-virus programs like Webroot’s Spy Sweeper can block the update process.
- User Account Control (UAC) Settings: If UAC is enabled, it can also be a potential cause of QuickBooks update error 15106.
Step-by-Step Guide to Fix QuickBooks Payroll Update Error 15106
QuickBooks users encountering Error 15106 during payroll updates may need to take prompt action to ensure smooth accounting operations.
Here, we’ll explore effective solutions to resolve the issue and keep your payroll information intact.
Solution 1 – Login with Administrator Credentials – You need to follow these steps –
Step 1: Running QuickBooks as Administrator
- Locate the QuickBooks desktop icon and right-click on it.
- From the context menu, choose “Run as administrator.”
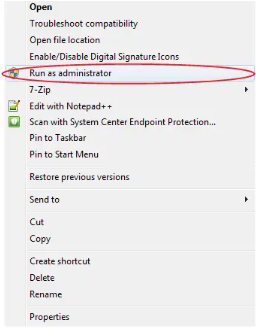
- Enter the Administrator credentials and click “OK” to log in as an admin.
Step 2 – Switching to the Admin Account
- Click on the Start menu and select the “Switch user” option from the bottom right corner.
- Enter the Administrator credentials to switch to the admin account.
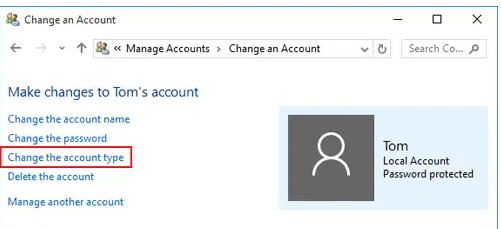
Solution 2 – Turning Off User Account Control
If the previous method to fix QuickBooks Payroll Update Error 15106 didn’t work, you can try turning off User Account Control (UAC). Keep in mind that the steps to change UAC settings vary for different Windows versions, including Windows 10, 8.1, 8, and 7. Here’s a step-by-step guide to help you disable UAC if necessary.
Steps to Change User Account Control Settings:
- Press Windows + R.
- Type “Control Panel” in the Run box and click “OK.”
- In the Control Panel, locate and select “User Accounts.”
- Click on “Change User Account Control Settings.”
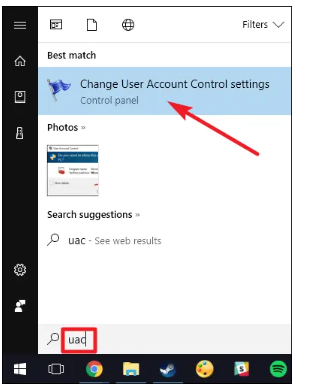
- If a User Account Control prompt appears, select “Yes” to proceed.
- Move the UAC slider to set your preferred level of protection.
- For turning UAC off, slide it to “Never notify” and click “OK.”
- To enable UAC, set it to “Always notify” and click “OK.”
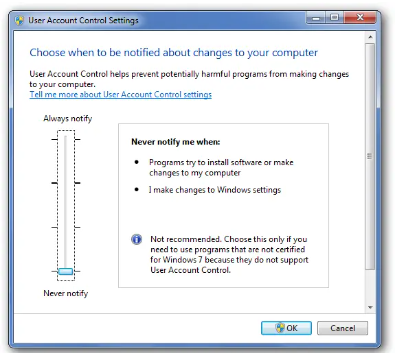
- To apply the changes, restart your computer.
Solution 3 – Uninstalling the Antivirus Program and Renaming the QuickBooks Update Folder
If previous methods didn’t resolve QuickBooks Payroll Update Error 15106, you can try uninstalling the antivirus program and renaming the QuickBooks update folder. This process may help in resolving the issue and ensure a smooth update for your QuickBooks software. Here’s a step-by-step guide to perform these actions effectively.
Step 1 – Uninstalling the Antivirus Program (if required):
- Open the Task Manager by pressing Ctrl + Shift + Esc keys.
- Navigate to the “Processes” tab and locate the antivirus program running in the background.
- Select the antivirus process and click on “End Process” to stop its operations.
- If any issues persist or you suspect the antivirus is causing the error, uninstall the antivirus application from your system.
Step 2 – Renaming the QuickBooks Update Folder:
- Open File Explorer by pressing the Windows + E keys.
- Depending on your system architecture (32-bit or 64-bit), navigate to the appropriate path:
| For 32-bit users: C:\Program Files\Intuit\QuickBooks(year)\ComponentsFor 64-bit users: C:\Program Files (x86)\Intuit\QuickBooks(year)\Components |
- Find the “downloads” folder, where “XX” represents the version year of QuickBooks.
- Right-click on the “download” folder and select the “Rename” option.
- Add the “.old” extension to the end of the folder name (e.g., downloadqbXX.old).
- Save the changes and close the File Explorer.
Step 3 – Attempting the Software Update
- After renaming the folder, try updating QuickBooks once again.
- The renamed folder will be recreated during the update process, potentially resolving the error.
By following these steps, you can attempt to fix QuickBooks Payroll Update Error 15106 by uninstalling the antivirus program and renaming the QuickBooks update folder. This process aims to eliminate any potential conflicts caused by the antivirus software and recreate the update folder for a fresh attempt at updating QuickBooks. Remember to be cautious while uninstalling the antivirus program, and always ensure you have proper backup measures in place. With these actions, you can optimize your QuickBooks software and continue using it without interruptions.
Solution 4 – Clean Install of QuickBooks in Selective Startup Mode
If previous methods have not resolved QuickBooks Payroll Update Error 15106, a clean install of QuickBooks in Selective Startup Mode can help eliminate potential conflicts and ensure a fresh installation. This comprehensive guide will walk you through the steps to successfully perform a clean install. Do the following –
Step 1 – Prepare Data Backup:
- Begin by creating a backup of your company files to safeguard critical data.
- Keep a copy of the QuickBooks desktop or product and license information for reinstallation.
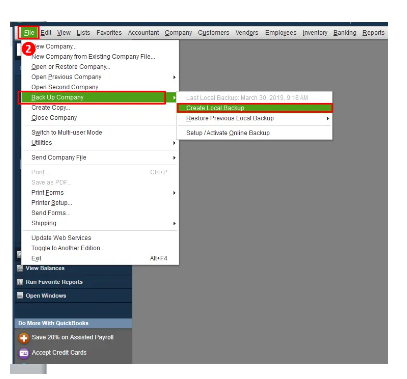
Step 2: Log in to Selective Startup Mode
- Open the Run box.
- Type “msconfig” and click “OK” to access the System Configuration utility.
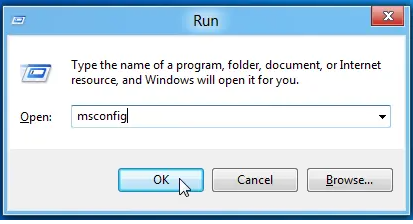
- Move to the General tab and select “Selective startup.”
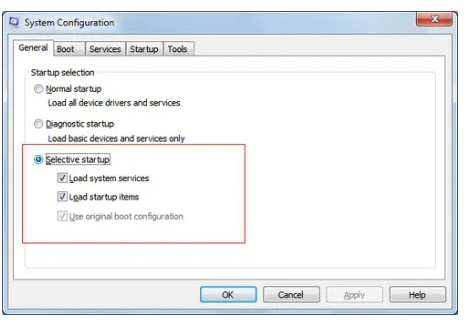
- Check the “Load system services” option.
- Proceed to the Services tab and choose “Hide all Microsoft services.”
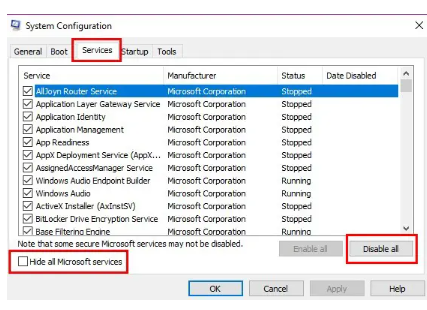
- Click on “Disable all” to prevent other applications from interfering.
- Make sure to check the “Windows Installer” checkbox from the list of services.
- Select “Restart” to apply the changes and reboot the system.
Step 3: Uninstall and Reinstall QuickBooks Desktop
- After your system restarts in Selective Startup Mode, uninstall QuickBooks desktop.
- Then, proceed with reinstalling the QuickBooks application with a fresh setup.
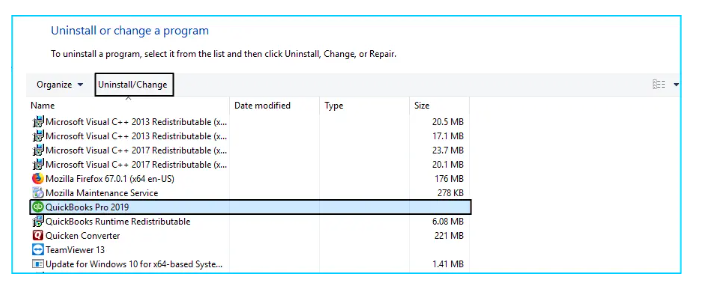
Step 4: Switch to Normal Startup Mode:
- Open the Run box and type “msconfig,” followed by clicking “OK.”
- Choose “Normal startup” in the General tab and click “OK.”
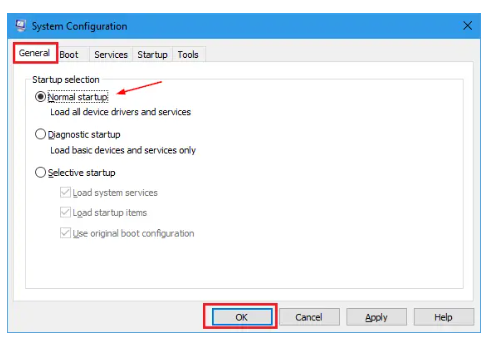
- Select “Restart” on the System Configuration window to reboot your computer.
You May Read Also : How to Reprint Checks in Quickbooks
By performing a clean install of QuickBooks in Selective Startup Mode, you can effectively address QuickBooks Payroll Update Error 15106. This process ensures a fresh installation, eliminating any potential conflicts and providing a stable environment for your QuickBooks software.
Facing QuickBooks Payroll Update Error 15106 can be frustrating, but with the right approach, you can overcome it. By following the step-by-step guide and trying out the solutions mentioned above, you should be able to get rid of this error and update your payroll seamlessly.
Remember, always ensure your QuickBooks software is up to date, and perform regular maintenance to prevent such errors from occurring in the future.
Frequently Asked questions
Can I skip uninstalling Spy Sweeper and directly update QuickBooks Payroll?
Uninstalling Spy Sweeper is essential, as it conflicts with the QuickBooks update process. Skipping this step might lead to the persistence of QuickBooks Payroll Update Error 15106
How frequently should I update QuickBooks to avoid errors?
It’s a good practice to update QuickBooks as soon as new releases and updates are available. This helps in keeping your software optimized and secure.
Does QuickBooks Tool Hub fix all errors?
QuickBooks Tool Hub is effective in resolving various errors, but it may not fix every issue. If the error persists, try other troubleshooting methods mentioned in the article.
Is it safe to disable the firewall and antivirus temporarily?
Disabling your firewall and antivirus temporarily is generally safe, but remember to re-enable them after resolving the error to keep your system secure.
What information do I need to provide when seeking support from Intuit?
When seeking support from Intuit, be prepared to provide your QuickBooks version, operating system details, and a detailed description of the error you are encountering. This will help their support team assist you more effectively.
What is QuickBooks Payroll Update Error 15106?
QuickBooks Payroll Update Error 15106 indicates an issue with the QuickBooks update program itself. It typically arises when trying to update payroll within QuickBooks Desktop.